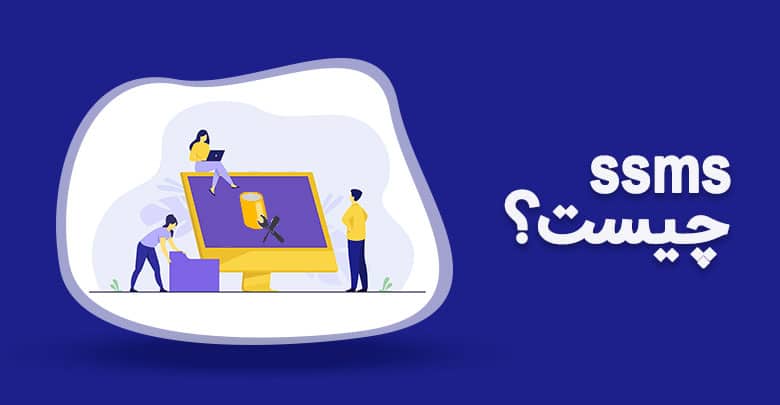بخشی از آموزش sql server management studio به معرفی ترفند ها و تنظیمات این نرم افزار قدرتمند می پردازد. از این رو در این مقاله قصد معرفی آن ها را داریم تا کار با ssms لذت بخش و قابل درک تر باشد.
Microsoft SQL Server Management Studio یا ssms چیست؟
در پاسخ به این سوال باید گفت که، نرم افزار Microsoft SQL Server Management Studio که به اختصار SSMS نامیده میشود، یک محیط یکپارچه برای مدیریت، اعمال تنظیمات، دسترسی و طراحی اجزای دیتابیسهای تحت تنظیمات sql server ارایه مینماید.
این نرم افزار با ترکیب ابزارها و محیط گرافیکی با تعداد زیادی از ویرایشگرهای Script، امکان دسترسی، طراحی و مدیریت دیتابیسهای SQL Server را برای تمامی طیفهای افراد مبتدی تا حرفهای را فراهم میکند. طراحان دیتابیس با استفاده از نرم افزار Management Studio با تجربه جدیدی آشنا خواهند شد که امکان استفاده از انواع ابزارهای گرافیکی را فراهم میکند. همچنین مدیران دیتابیس نیز با استفاده از همین ابزار یکپارچه و جامع گرافیکی به همراه قابلیت های غنی اسکریپتی میتوانند به راحتی به مدیریت دیتابیس بپردازند.
اگر شما نیز زمان قابل توجهی را صرف مدیریت دیتابیسهای خود مینمایید، حتما باید متوجه شده باشید که نرم افزار sql server management studio متاسفانه به اندازه سایر نرم افزارهای مایکروسافت، دارای محیط کاربر پسندی (User Friendly) نیست.
تنظیمات اولیه نرم افزار SQL Server Management Studio (ssms)
قبل از نوشتن کوئری های خود پیشنهاد میکنیم، زمانی را صرف آموزش کار با sql server management studio و اعمال تنظیمات sql server نمایید تا پروسه نوشتن کوئریهای خود را تا حد ممکن آسان سازید.در صورتیکه آشنایی با نصب این نرم افزار ندارید، می توانید از مقاله ” آموزش نصب sql server management studio ” استفاده کنید.
اجرای برنامه ssms
برای اعمال تغییرات و تنظیمات در نرم افزار Management Studio ابتدا باید آن را در کامپیوتر خود اجرا نمایید. تصویر زیر نشان دهنده نحوه بازکردن این برنامه در حالت تنظیمات نصب شده پیش فرض SQL Server 2008 R2 است.
نحوه اتصال به سرور در sql server management studio
زمانی که برای اولین نرم افزار ssms را اجرا مینمایید، نیاز به وارد نمودن آدرس سرور دیتابیس مورد نظر خود خواهید داشت. با وارد کردن آدرس سرور (در مواقعی که قصد ارتباط با سرور دیتابیس خارجی یا هاست خود را داشته باشید، نیاز به وارد نمودن IP سرورخواهید داشت.) و وارد نمودن مشخصات کاربری به دیتابیس سرور مورد نظر خود متصل خواهید شد.
با فشردن کلید Connect و در صورت اینکه اطلاعات مربوطه را به درستی وارد کرده باشید، به سرور دیتابیس متصل خواهد شد و لیستی همانند تصویر زیر به نمایش در خواهد آمد.
با اتصال به دیتابیس سرور، صفحه همانند تصویر فوق را مشاهده خواهید نمود. پنجره Object Explorer در سمت چپ صفحه تمام المان های موجود بر روی سرور را نمایش خواهند داد. قابل ذکر است که حتی بدون متصل شدن به دیتابیس سرور نیز می توانید تنظیمات مورد نظر خود را در این نرم افزار اعمال نمایید.
بر روی گزینه Connect واقع در منوی بالایی صفحه کلیک کرده و گزینه Database Engine را انتخاب نمایید. با این کار قسمت تنظیمات اولیه دیتابیس که پس از متصل شدن به دیتابیس سرور نیز وجود دارد، نمایش داده می شود.
جعبه تنظیمات
برای اعمال اکثر تنظیمات sql server باید از جعبه تنظیمات Option استفاده نمایید. برای مشاهده این جعبه، از منوی اصلی و از گزینه Tools، بر روی Option کلیک نمایید.
اکنون که به قسمت تنظیمات اصلی نرم افزار sql server management studio دسترسی پیدا کردید، میتوانید تغییرات مورد نظر خود را در برنامه اعمال نمایید. در ادامه به برخی از تنظیمات مفید و کاربردی موجود اشاره خواهیم کرد.
برخی از تنظیمات کاربردی و مفید در نرم افزار SQL Server Management Studio
به هنگام کار با sql server المانها و تنظیمات بسیاری را می توان از طریق جعبه تنظیمات Option تغییر داد. موارد پیش رو برخی از تنظیمات لازم، جهت دلپذیرتر نمودن مراحل کد نویسی را ارایه مینماید.
فونت و رنگ
در صورتیکه فونت ها و رنگ ها مورد پسند شما نیست، به راحتی میتوانید تمامی آن ها را از طریق قسمت Option و با انتخاب گزینه Fonts and Colors به حالت دلخواه تغییر دهید.
شما قادرید تا مشخصههای مختلفی را در مورد نحوه نمایش متون در Management Studio از طریق این قسمت تغییر دهید.
۱ – در این قسمت می توانید، قسمتی از Management Studio را که قصد تغییر متون نمایش داده شده در آن دارید را تغییر دهید. برای مثال قسمت Text Editor به عنوان قسمتی که کدهای دیتابیس در آن نوشته میشوند، بیشترین کاربرد را بین سایرین دارد.
۲ – انتخابهای دسترسی در این قسمت، بسته به گزینه انتخاب شده در بخش شماره (۱) متفاوت است، در این قسمت میتوانید نوع متن مورد نظر برای اعمال تغییرات را مشخص نمایید.
۳ – در این قسمت میتوانید فونت دلخواه خود را انتخاب نمایید. شما حتی میتوانید برای نوشتن کوئریهای خود از فونت Comic Sans نیز استفاده کنید، گرچه با اینکار به صورت دائمی از SQL Query Writers Guild تحریم خواهید شد.
۴ – از طریق این قسمت میتوانید سایز متون را تغییر دهید. لازم به ذکر است که سایز متون به صورت پیش فرض به مراتب کوچک و غیر قابل خواندن است، که در این قسمت میتوانید آن را به سایز دلخواه خود افزایش دهید.
۵ – از طریق قسمت های Foreground و Background می توانید رنگ پیش زمینه و پس زمینه را به ترتیب تغییر دهید.
۶ – در صورتیکه بعد از انجام تغییرات، تمایل داشتید تا تمامی آنها را به حالت اولیه و پیش فرض بازگردانید، کافیست تا بر روی گزینه Use Default کلیک نمایید.
نمایش شماره خط ها
شما به صورت پیش فرض قادر به مشاهده شماره هر خط در کنار آن نیستید، اما به راحتی می توانید آنها را از طریق جعبه تنظیمات فعال نمایید.
گزینه Text Editor را با کلیک بر روی آیکون + باز نمایید، سپس گزینه All Languages را باز کرده و بر روی General کلیک نمایید. در پایان با تیک زدن گزینه Line Numbers میتوانید این قابلیت را فعال کنید.
قابل ذکر است که مشاهده شماره خطوط در مراحل عیب یابی و ردیابی خطاهای برنامه به مراتب مفید خواهد بود.
قابلیت های Autocomplete یا IntelliSense
IntelliSense به قابلیتی گفته می شود که با ارایه یک لیست Drop Down به کاربر کمک می کند تا جمله SQL خود را با یاری جملات مشابه ارایه شده، کامل نماید.
در تصویر فوق، همانطور که مشاهده مینمایید، با تایپ کلمه CM_ لیستی از کلمات شبیه به CM_ ارایه شده و کاربر را برای یافتن عبارت مورد نظر خود، یاری می نماید.
قابلیت IntelliSense تنها در سرویس های دیتابیس SQL Server 2008 و به بعد وجود دارد و به دلیل کاربرد زیاد آنها به عنوان یکی از ابزارهای مفید، همواره به کاربران پیشنهاد می شود. اما اگر به هر دلیلی مایل به استفاده از آن نیستید، میتوانید به راحتی آن را از جعبه تنظیمات غیر فعال نمایید.
برای دسترسی به گزینه IntelliSense، ابتدا از منوی واقع در سمت چپ، گزینه Text Editor را از طریق علامت + آن باز نموده، سپس گزینه Transact-SQL را باز کنید و گزینه IntelliSense را انتخاب نمایید. سپس می توانید با برداشتن تیک گزینه Enable IntelliSense به طور کلی این قابلیت را خاموش و غیر فعال نمایید.
نمایش Header ستون ها در زمان کپی کردن نتایج کوئری ها
اگر تا بحال نیاز به کپی نمودن نتایج یک کوئری به نرم افزار Excel داشتهاید، حتما در این مواقع مایلید تا از انتقال هدر ستونها نیز با سایر اطلاعات اطمینان حاصل کنید. متاسفانه به صورت پیش فرض قابلیت نمایش هدر ستونها در نرم افزار Management Studio وجود ندارد، اما شما قادرید به راحتی این امکان فعال نمایید.
ابتدا گزینه Query Result را از لیست باز نموده، و سپس گزینه SQL Server را باز کنید و قابلیت Result to Grid را انتخاب نمایید. برای فعال سازی نمایش هدر در ستون ها گزینه Include Column headers when … را فعال نمایید. با اینکار در هنگام کپی نتایج کوئری ها، هدر ستون ها نیز به همراه آن ها کپی می شوند.
قابلیت کپی هدر ستونها به همراه نتایج کوئریها در SQL Server 2008 و نسخه های جدید تر وجود دارد.
مشاهده و ویرایش تمام رکوردها در یک جدول
در SQL Server 2008 و نسخه های بالاتر، زمانی که قصد دارید تمامی رکوردها را در یک جدول (Table) مشاهده و ویرایش نمایید، با محدودیتی در نمایش رکوردها روبرو خواهید شد.
به صورت پیش فرض، تنها ۱۰۰۰ رکورد اول نمایش داده شده و شما قادرید تا ۲۰۰ رکورد بالایی را ویرایش نمایید.
اما خوشبختانه شما می توانید با تغییر تنظیمات، ترتیبی اتخاذ کنید تا امکان مشاهده و ویرایش تمامی رکوردها در یک جدول، فراهم شود.
ابتدا گزینه SQL Server Object Explorer را باز نموده و بر روی گزینه Commands کلیک نمایید. سپس با تغییر قابلیت نمایش داده شده در گروه Table and View Options به عدد صفر می توانید تمامی رکوردها را در یک جدول مشاهده نمایید.
پس از انجام تغییر مذکور در جعبه تنظیمات، با کلیک راست بر روی هر جدول و انتخاب گزینه Edit All Rows قادر به مشاهده و ویرایش تمامی رکوردها در یک جدول خواهید بود.
تنظیمات لازم جهت به حداقل رساندن لاگ ها
دیتابیس های نوع SQL Server با ثبت وقایع مختلف و ذخیره آنها به عنوان Log، امکان ردیابی مشکلات احتمالی و مستند سازی بانک اطلاعاتی را به حداکثر میرسانند. Log ها در واقع شامل تمامی اطلاعات لازم در مورد افرادی که به سیستم لاگین نمودهاند، رکوردهایی که به سیستم اضافه شدهاند و زمان و تاریخ تمامی آن ها میگردند. گرچه وجود این اطلاعات همواره میتواند برای مالک دیتابیس مفید و ارزشمند باشند، اما در برخی از موارد و در صورت وجود محدودیتهای حجمی در سرویسهای هاست اشتراکی ، ممکن است باعث حجیم شدن بیش از حد دیتابیس گردد.
به وجود آمدن فایل های Log بسیار زیاد باعث حجیم شدن بیش از حد دیتابیس شما و به مراتب تعلیق شدن سرویس میزبانی شما شود، میتوانید به راحتی با تغییر دادن گزینه Recovery Model به حالت Simple حجم لاگ های ایجاد شده را به حداقل برسانید.
برای اینکار پس از اتصال به دیتابیس مورد نظر (دقت نمایید که بعضی از شرکت های هاستینگ اجازه انجام اینکار را بر روی دیتابیس سرورهای خود نمیدهند، بنابراین باید دیتابیس خود را در سیستم خود به حالت Simple تغییر دهید.) بر روی گزینه Option کلیک نموده و با انتخاب گزینه Recovery Model به حالت Simple و سپس با فشردن گزینه Save، تغییرات مورد نظر را اعمال نمایید. با انجام اینکار، دیتابیس شما از این پس لاگ های بسیار کمتری تولید کرده و تمامی وقایع را ثبت نمی نماید.
پیشنهاد می شود اگر در زمینه ms-sql به خطا و مشکل برخورده اید، مقاله ما با موضوع “رفع مشکل اتصال به سرور در sql server” را مطالعه کنید.