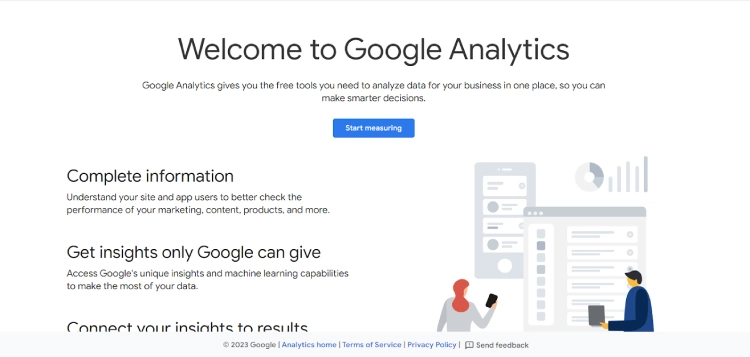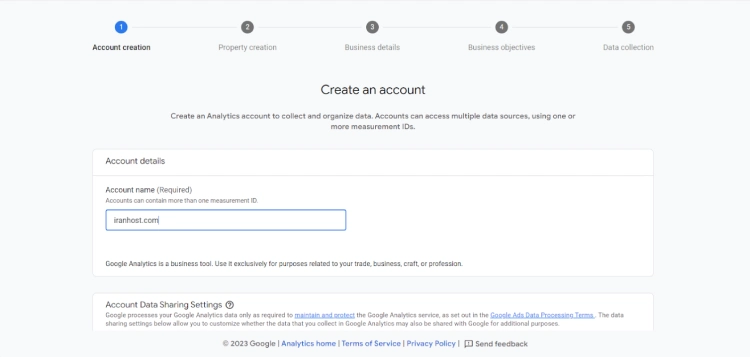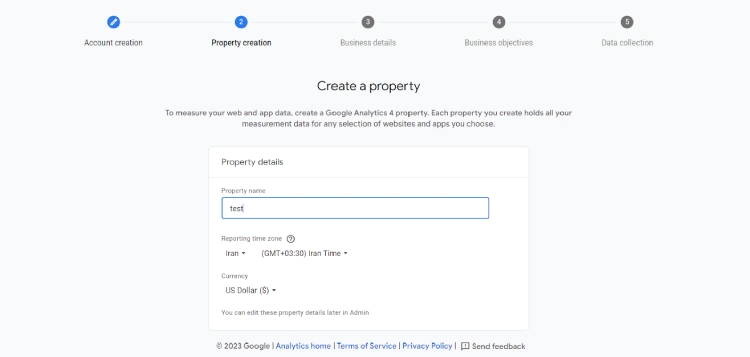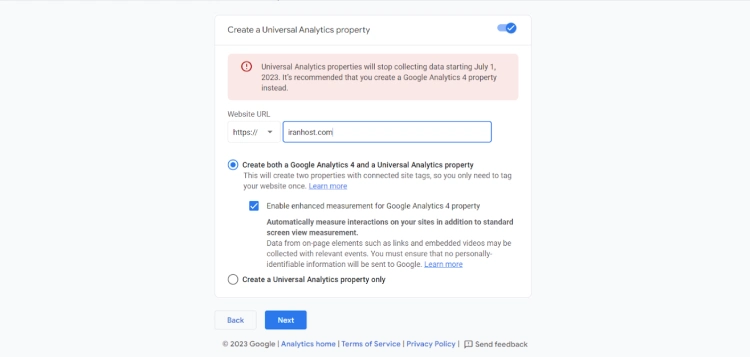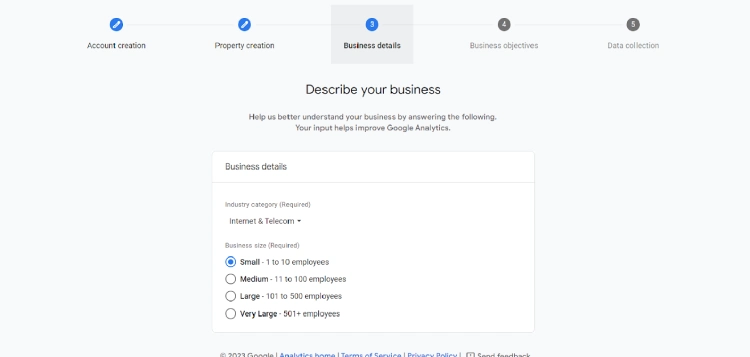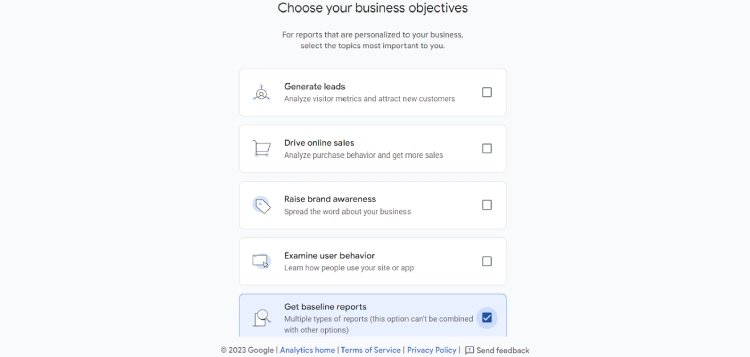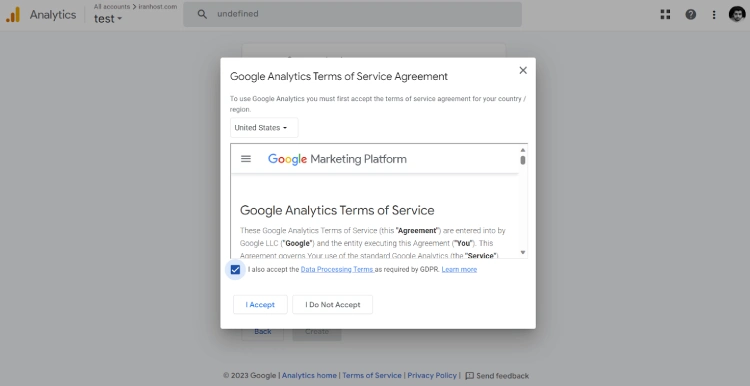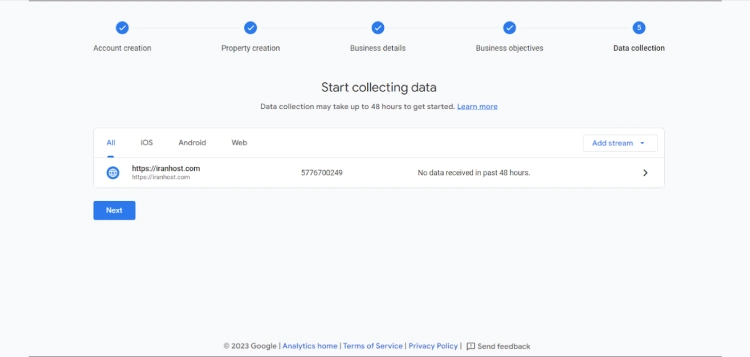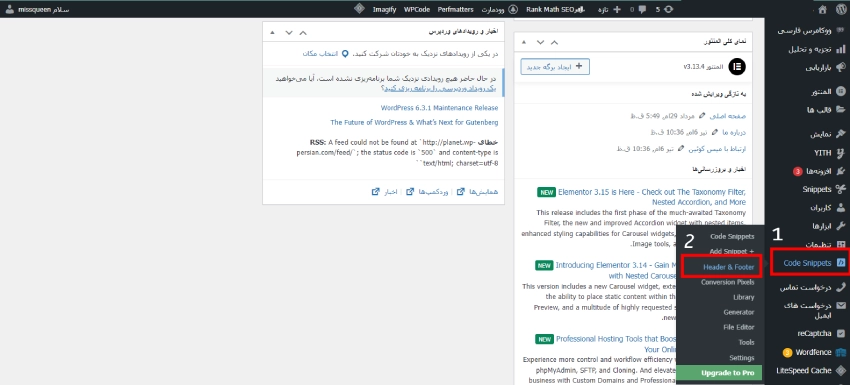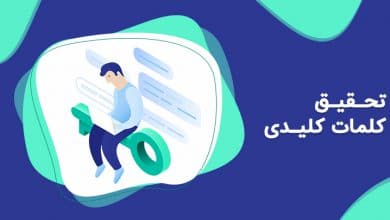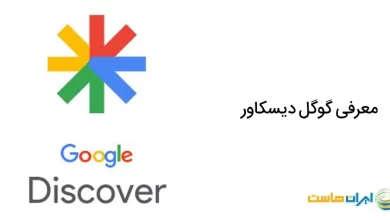نصب گوگل آنالیتیکسGA4 ( آموزش ثبت سایت در گوگل آنالیتیکس با روش های مختلف )
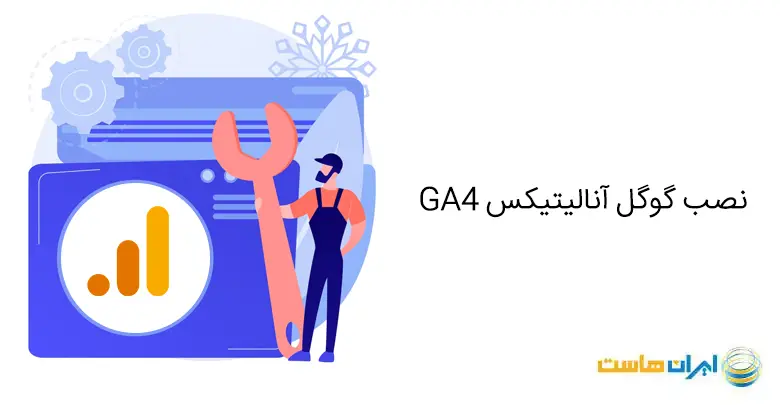
گوگل آنالیتیکس یکی از ابزارهاییست که گزارشی دقیق (با آمار و ارقام جامع) از وبسایتتان به شما ارائه میدهد. لازم است بدانید؛ افرادی که در حوزه دیجیتالمارکتینگ فعالیت میکنند، به اهمیت اطلاعات در این حوزه آگاهی و حساسیت بالایی دارند و معمولاً برای دریافت اطلاعات مهم وبسایت از این نرمافزار کمک میگیرند.
در این مقاله قصد داریم در ابتدا «آموزش نصب گوگل آنالیتیکس» را بهصورت مستقیم مورد بررسی قرار دهیم و بعد به نصب گوگل آنالیتیکس با استفاده از ابزار Google Tagmanager و ساخت property جدید در آنالیتیکس یونیورسال بپردازیم؛ با ما در این مقاله از ایران هاست ( بهترین مرجع خرید سرور ابری خارج ) همراه باشید.
آموزش تصویری نصب گوگل آنالیتیکس
برای راه اندازی گوگل آنالیتیکس روی وبسایت، باید ابتدا سراغ ایجاد اکانت رایگان در این پلتفرم برویم. برای ساخت حساب شما به اکانت Gmail نیاز دارید. اگر تابهحال از Gmail استفاده نکردین، زمان ساخت یک اکانت جدید فرارسیده می توانید از مقاله “ساخت ایمیل رایگان در گوگل ” برای اینکار کمک بگیرید!
بعد از وارد کردن Gmail خود به سایت گوگل آنالیتیکس مراجعه میکنید و در صفحه اول گزینه Start measuring را کلیک میکنید تا ساخت اکانت گوگل آنالیتیکس در ابتدا برای شما انجام شود.
مرحله یک : در این مرحله شما باید یک نام برای ساخت اکانت گوگل آنالیتیکس خودتان انتخاب کنید (کاملاً سلیقهای)
مرحله دوم : در این مرحله لازم دارید تا وبسایت موردنظر خود را وارد کنید. شما برای ثبت سایت در گوگل آنالیتیکس؛ لازم دارید تا از ساختن propertyها کمک بگیرید. پس از اینکه property موردنظر را ساختید؛ یک نام برای آن انتخاب میکنید و Time zone هر پراپرتی را روی کشور ایران انتخاب میکنید.
در این مرحله با اضافه کردن نامدامنه وبسایت، گوگل آنالیتیکس را برای دامنه موردنظر فعال میکنید.
مرحله سوم : تبریک میگیم قسمت زیادی از مسیر آموزش ثبت سایت در گوگل آنالیتیکس طی شده! حالا زمان پاسخدادن به سوالات گوگل میرسد. این سوالات در رابطه با نوع، اندازه تیم و … کسبوکار شما مطرح میشود.
در این مرحله لازم است تا نوع استفاده از گوگل آنالیتیکس را برای این ابزار مشخص کنید.
مرحله چهارم : به آخر راه ثبت نام در گوگل انالیتیکس رسیدیم؛ در این مرحله با زدن روی دکمه Create و تایید قوانین، گوگل آنالیتیکس برای وبسایت شما ایجاد میشود.
با تایید قوانین، نوبت به انتخاب نوع پلتفرمی که قصد دارید در آن فعالیت کنید، میرسد؛ انتخابهای پیشروی شما میتواند از بین وب، اندروید، iOS یا تمام آنها باشد!
اگر تمایل دارید فقط برای «وبسایت» از این ابزار استفاده کنید، بهتر از با انتخاب گزینه Web راهی مرحله بعدی شوید.
با اضافهکردن آدرس وبسایت بدون پسوند https:// در URL و نوشتن نام وبسایت بهجای Stream Name؛ روی گزینه creat stream کلیک میکنید و با موفقیت از این مرحله خواهید گذشت.
در مرحله بعدی صفحهای برای شما باز میشود. درصورتی که قصد دارید گوگل آنالیتیکس را، بهوسیله گوگل تگ منیجر نصب کنید؛ لازم است tracking id از صفحهای که برای شما باز شده را کپی کنید و این کد را داخل تگ ساختهشده توسط تگمنیجر قرار دهید.
در انتها اکانت افتتاح شده در صفحهای به شما نمایش داده میشود که با کلیک کردن روی گزینه Next میتوانید دکمه Continue to home را مشاهده کنید.
آموزش نصب گوگل آنالیتیکس در روش های مختلف
برای ثبت سایت در گوگل آنالیتیکس می توانید از چهار روش مختلف برای قراردادن مستقیم کدها در وبسایت یا افزونهها استفاده کنید.
— نحوه ثبت نام در گوگل انالیتیکس با تگ منیجر
یکی از بهترین روشها برای نصب گوگل آنالیتیکس روی وبسایت، استفاده از ابزار گوگل تگ منیجر است؛ چرا که به شما دسترسی میدهد تا گوگل آنالیتیکس را؛ هم روی وبسایتهای وردپرسی و هم روی وبسایتهایی که از CMSهای اختصاصی استفاده میکنند، نصب کنید!
برای استفاده از Tag Manager، لازم است؛ در ابتدا یک اکانت Tag Manager بسازید.
بعد از ثبتنام و ورود به پنل؛ میتوانید از طریق گزینه Tabs یک تگ برای گوگل آنالیتیکس بسازید؛
در اینجا لازم است Track Type از نوع Page View را انتخاب کنید.
با رفتن به قسمت Variable، شما باید Tracking ID مربوطبه گوگل آنالیتیکس ساختهشده را، در قسمت Google Analytics Setting وارد کنید؛
حالا تمام کارهای موردنیاز انجام شده و لازم است به ترتیب روی دکمههای Submit و Save و Publish کلیک کنید.
— قرار دادن مستقیم کدها
برای پیادهسازی این روش، لازم است؛
از قسمت admin و بخش property، وارد بخش Setup Assistant شوید و از بخش Start data collection روی Collect website and app data کلیک کنید؛
در این مرحله روی data stream ساخته شده کلیک میکنید و کد پیگیری خود را (Tracking Code) از این صفحه، داخل پنل کپی کنید.
اگر از وردپرس استفاده میکنید؛ روی گزینه «ویرایش» در داشبورد وردپرس کلیک کنید؛
با پیداکردن گزینه header.php و کلیک روی آن؛ تگ head را پیدا خواهید کرد؛
لازم است کد کپیشده آنالیتیکس خود را در این تگ قرار دهید و با کلیک روی گزینه «بهروزرسانی پرونده» این مرحله را بهپایان برسانید.
— استفاده از افزونهها
افزونههای زیادی برای نصب گوگل آنالیتیکس روی وبسایت وجود دارد که ما در این قسمت سراغ سه تا از مهمترین نمونههای آن خواهیم رفت و روش استفاده از Google Analytics Dashboard for WP را برای شما شرح خواهیم داد:
> افزونه wp code
یکی از راه های اضافه کردن کد گوگل آنالیتیکس به سایت استفاده از افزونه wpcode می باشد برای نصب این افزونه وارد پیشخوان ورودپرس>> بخش افزونه ها>> افزودن افزونه بروید و wpcode را در قسمت افزونهها سرچ نمایید. بعد از نصب و فعالسازی این افزونه وارد قسمت header & footer شوید. در این قسمت میتوانید کد انالیتیکس را قرار دهید.
> افزونه Insert in header and footer
این افزونه میتواند کار شما برای دادن کد گوگل آنالیتیکس را در فایل header.php آسانتر کند! کافیست که insert in header and footer را نصب و سپس کد دریافت شده از سایت گوگل آنالیتیکس را به این افزونه واگذار کنید تا باقی کارها انجام شود.
> Google Analytics Dashboard for WP
Google Analytics Dashboard for WP، یکی از بهترین افزونههایی است که میتوانید برای نصب گوگل آنالیتیکس روی وبسایت خود از آن استفاده کنید! این افزونه حتی میتواند اطلاعات، آمار و ارقام ارائه شده توسط گوگل آنالیتیکس را در پنل شما نمایش دهد.
برای نصب و استفاده از این افزونه باید:
پلاگین Google Analytics Dashboard for WP را از طریق یک فروشگاه یا این لینک دانلود کنید؛
بعد از نصب افزونه، تب مربوطبه آن در داشبورد وبسایت شما نمایش داده میشود که بعد از کلیک روی آن؛ لازم است روی گزینه Authorize plugin کلیک کنید.
در این مرحله باید روی Get Access Code بزنید؛ تا کد دسترسی مورد نیاز شما ایجاد شود. برای دسترسی همزمان به این کد و استفاده از آن؛ شما نیاز دارید در صفحه باز شده روی اکانتی کلیک کنید که با آن اکانت گوگل آنالیتیکس را ساختید.
بعد از طیکردن مراحل بالا روی Allow کلیک کنید؛
حالا میتوانید کد موردنظرتان را مشاهده کنید! بعد از ظاهر شدن کد، آن را کپی کنید؛
در این مرحله با مراجعه به صفحه اصلی افزونه Google Analytics Dashboard for WP رفته و با جایگذاری آن در بخش نشانشده، روی Save Access Code کلیک کنید.
— با استفاده از امکانات خود قالب
در بعضی از قالب ها مانند قالب وودمارت بخشی وجود دارد که میتوانید به وسیله آن کد آنالیتیکس را در قالب قرار دهید. این بخش در قالب وودمارت در تنیمات قالب میباشد. البته بهتر است استفاده از این روش آخرین را حل ممکن برای شما باشد به این دلیل که ممکن است با آپدیت قالب این کدها نیز از روی سایت برداشته شده و داده های شما با مشکل مواجه شود.
جمعبندی
آمار و ارقام مربوطبه هر وبسایت میتواند نقش ناجی را برای کسبوکارهای متفاوت ایفا کند. در واقع، این آمار و ارقام هستند که به کسبوکارها میگویند که چگونه باید مراحل برنامهریزی و اجرا پیش بروند تا بتوانند هر روز رکورد جدیدتری را در زمینه فعالیت خود ثبت کنند! بنابراین نصب این ابزار برای آنها از ضرورت بالایی برخوردار است.