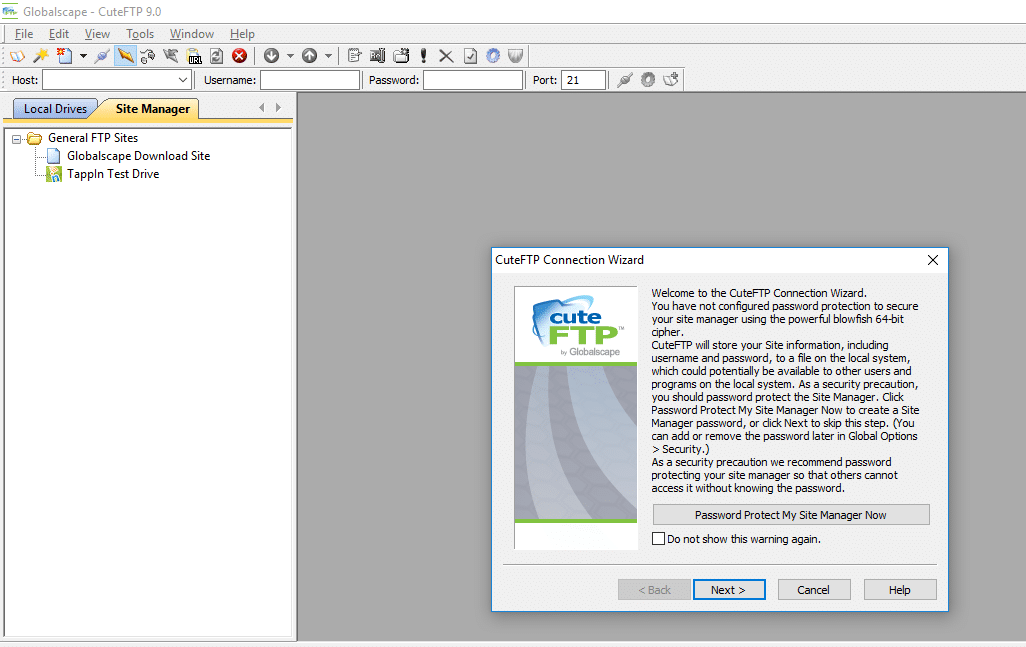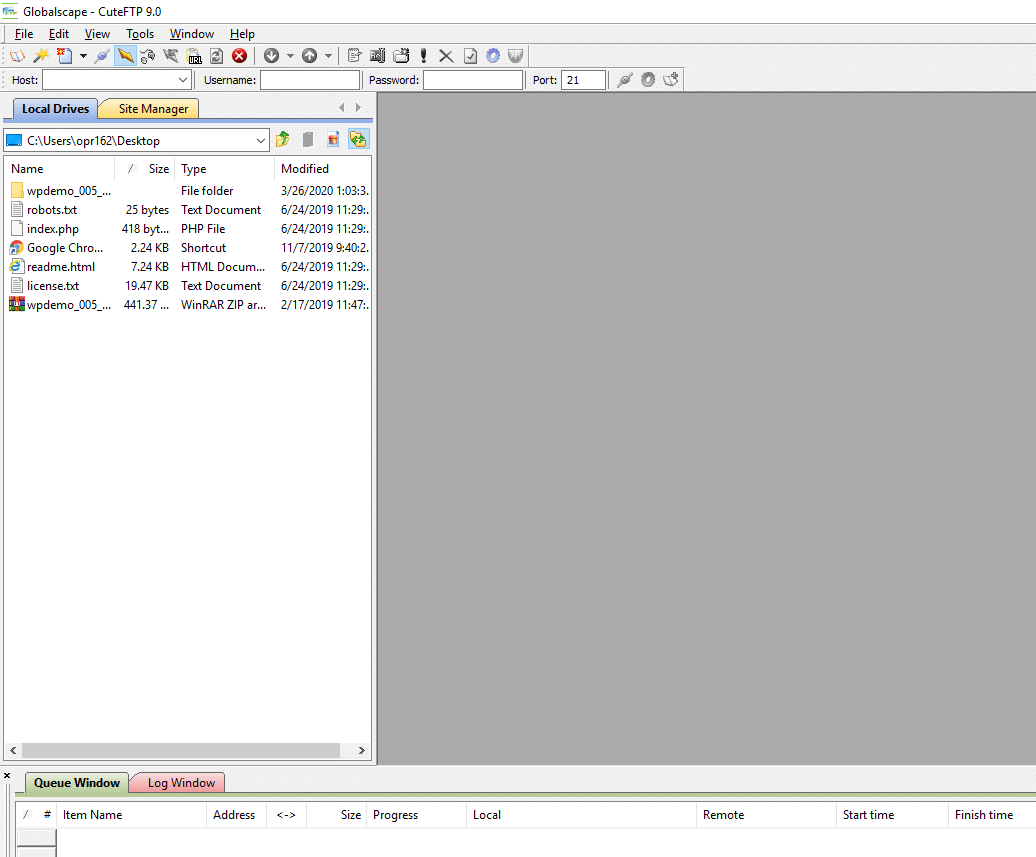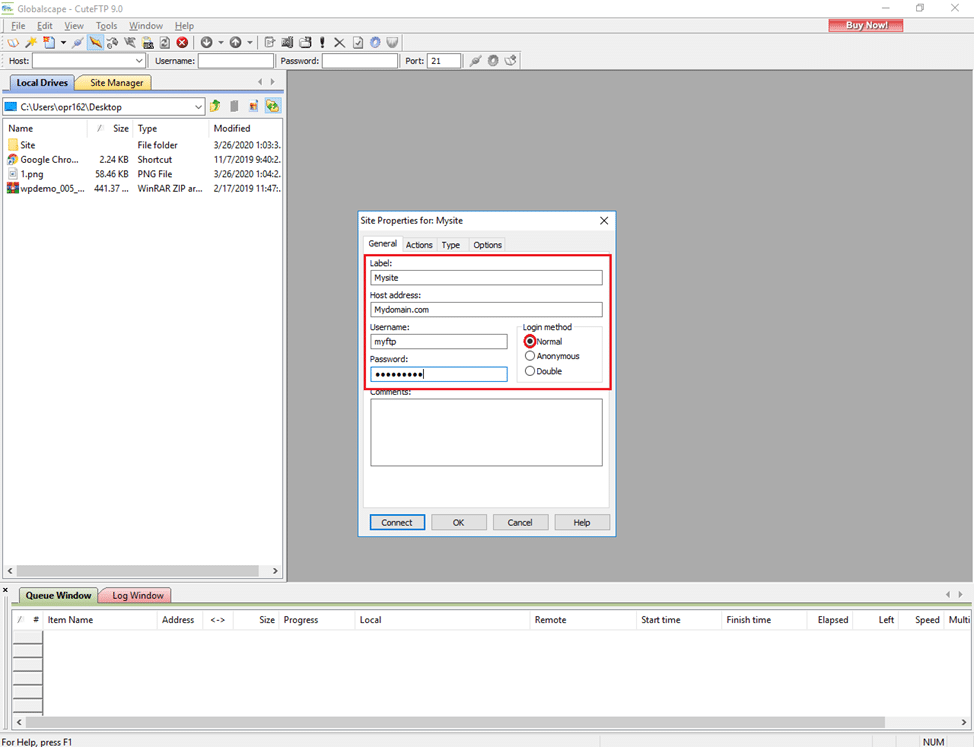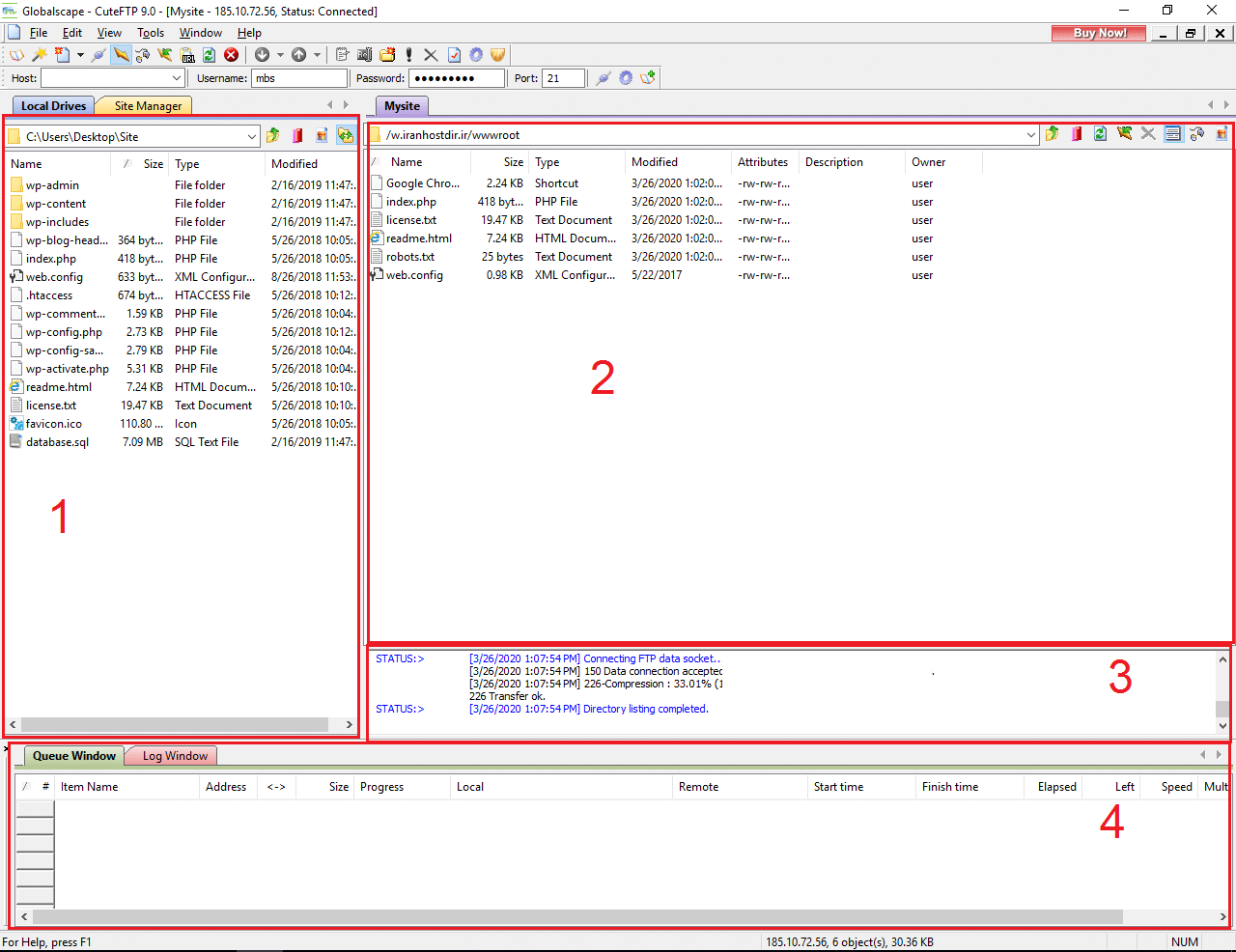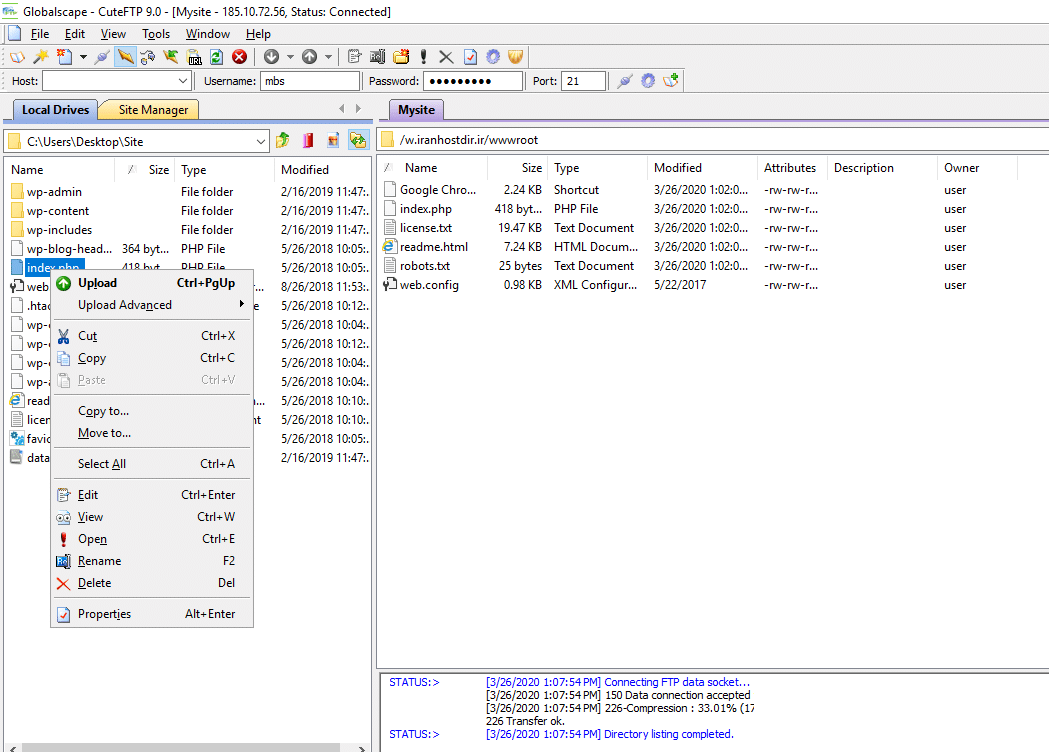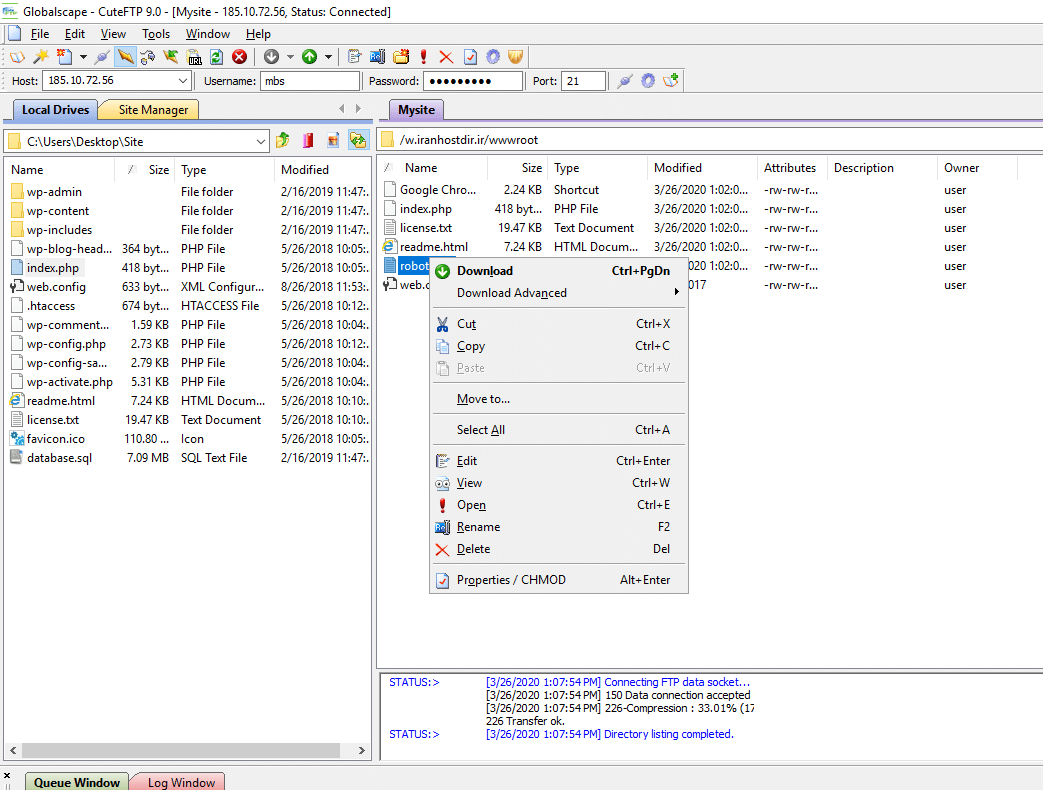آموزش نصب CuteFTP و استفاده از آن

پیش از این با FTP و انتقال داده در این فضا صحبت بسیار نموده ایم. برای کار در این فضا نیازمند بکار گیری نرم افزار ها و ابزاری هستیم که یکی از آنها CuteFTP است. در این مقاله قصد معرفی و نصب CuteFTP و نحوه استفاده از آن را داریم.
CuteFTP چیست؟
CuteFTP یک نرم افزار سرویس گیرنده برای انتقال فایل است. این نرم افزار محیط کاربری سادهای دارد و به شما در دانلود و آپلود فایل بر روی سرور، کمک میکند.
بطور کلی لزوم استفاده از نرم افزارهای FTP بهاین دلیل است که سرعت عمل بهتری برای آپلود و دانلود فایلهای پر تعداد دارند. همچنین در هنگام آپلود فایل اگر ارتباط شما با سرور قطع شود میتوانید مراحل قبل را ادامه دهید. علاوه بر این، در انتقال فایل از طریق FTP در مقایسه با آپلود فایلها از طریق سایت، مشکل محدودیت آپلود را نخواهید داشت.
به شما پیشنهاد می شود برای کسب اطلاعات در حوزه هاست دانلود و آپلود مقاله ما را مطالعه نمایید.
در این مقاله قصد چگونگی استفاده از CuteFTP و اتصال آن به هاست و مدیریت فایل ها را خواهیم داشت. فراموش نکنید برای اتصال با سرور، میبایست یک اکانت ftp از قبل ایجاد کرده باشید. اکانت ftp را میتوانید در کنترل پنل میزبانی ایجاد کنید.
دانلود و نصب CuteFTP
پس از دانلود و نصب نرم افزار CuteFTP صفحه اصلی برنامه به شکل زیر خواهدبود.
برای شروع کار از منوی File وارد بخش New شوید و بر روی گزینه FTP Site کلیک کنید.
صفحه زیر را مشاهده خواهید کرد. در این بخش میبایست اطلاعات مورد نیاز برای اتصال به سرور را وارد کنید.
- در بخش Label یک نام برای این اتصال انتخاب کنید.
- در قسمت Host Address آی پی سرور یا نام دامنه خود را میتوانید وارد کنید.
- در بخش Login Method حالت Normal را انتخاب کنید.
- در بخش Username و Password، نام کاربری و رمز اکانت ftp را وارد کنید.
- با کلیک بر روی گزینه connect وارد پروسه اتصال خواهید شد.
در صورتی که اطلاعات به درستی وارد شده باشد، شما به سرویس ftp متصل شده و میتوانید فایلهای سایت خود را مشاهده کنید.
تشریح نرم افزار CuteFTP
همانطور که در تصویر ملاحظه میکنید، صفحه ارتباط با سرور به ۴ بخش تقسیم میشود.
- در این قسمت فایلهای سیستم شما نمایش داده میشوند.
- در این قسمت فایلهای سایت شما بر روی سرور نشان داده میشوند.
- در این قسمت دستورات رد و بدل شده نشان داده میشوند.
- در این بخش پروسه انتقال فایلها را میتوانید مشاهده کنید.
در بخش ۱، زمانی که بر روی فایلهای سیستم خود، کلیک راست میکنید، گزینههایی دارید که در ادامه به تشریح آنها میپردازیم :
Upload : انتقال فایل انتخاب شده به سرور
Upload advanced : تنظیمات بیشتری را در اختیار شما قرار میدهد تا بتوانید به روشهای دیگری آپلود را انجام دهید.
Edit : ویرایش فایل
View : مشاهده محتوای فایل
Open : اجرای محتوای فایل
Rename : تغییر نام پوشه یا فایل انتخاب شده
Delete : حذف فایل یا فایلهای انتخاب شده
Properties : مشاهده مشخصات
اکنون اگر در بخش دوم، در قسمتی که فایلهای موجود بر روی سرور را مشاهده میکنید روی فایل، کلیک راست کنید گزینههای زیر را خواهید داشت.
:Download فایل انتخاب شده بر روی سیستم شما دانلود میشود
:Download advancedتنظیمات بیشتری را در اختیار شما قرار میدهد. به عنوان مثال در این بخش میتوانید چندین فایل را همزمان، دانلود کنید.
Edit : ویرایش فایل
View : مشاهده محتوای فایل
Open : اجرای محتوای فایل
Rename : تغییر نام پوشه یا فایل انتخاب شده
Delete : حذف فایل یا فایلهای انتخاب شده
Properties / Chmod : مشاهده مشخصات فایلها.
علاوه بر این با استفاده از امکان CHMOD میتوانید سطح دستری فایلها را نیز، تغییر دهید.
بررسی وضعیت انتقال
در بخش ۴ در تبQueue windows ، بر پروسه ارسال و دریافت فایل نظارت خواهیم داشت. فایلهایی که در این لیست رد و بدل میشوند، در کنار نام آنها آیکون خاصی وجود دارد که هر کدام معنای خاصی دارند. با مطالعه این بخش، تنها با دیدن آیکنهای کنار فایلها به سرعت میتوانید وضعیت آنها را تشخیص دهید . در ادامه به بررسی مفاهیم آن میپردازیم:
فایلهای در حال ارسال و دریافت :
این فایلها با آیکون فلاپی سبز رنگ نشان داده می شوند. فایلهایی که این آیکون را در کنار خود دارند، در میان پروسه انتقال هستند. شما میتوانید با کلیک راست بر روی آنها، پروسه را متوقف کنید.
فایلهای متوقف شده :
زمانی که در پروسه انتقال فایلی را متوقف میکنید، آیکون کنار آن به آیکون یک فلاپی خاکستری رنگ تغییر پیدا میکند. مجددا با کلیک راست و انتخاب گزینه Reqeueu میتوانید پروسه را ادامه دهید.
انتقال با خطا مواجه شده است :
زمانی که پروسه انتقال فایل با خطا مواجه شود، آیکون کنار آن به آیکون X به رنگ قرمز تغییر پیدا می کند. با کلیک راست بر روی این فایلها و انتخاب گزینه Reqeueu میتوانید پروسه را مجددا شروع کنید.
انتقال موفق:
زمانی که پروسه انتقال فایلها با موفقیت انجام شود آیکون کنار فایلها به آیکون تیک سبز رنگ تغییر پیدا میکند.
نرم افزار Cut Ftp یکی از بهترین نرم افزارهایی است که می توانید از آن برای ارسال فایل ها به میزبان سایت خود استفاده کنید.
اگر به هر دلیلی نتوانستید از یکی از نرم افزار های مخصوص انتقال فایل استفاده کنید، راه ساده تر دیگری وجود دارد که به کمک windows explorer می توانید فایل های خود را به سرور منتقل کنید. در این راستا مقاله ای با عنوان آموزش تبدیل Windows explorer به FTPclient نوشته شده است.
سوالات متداول