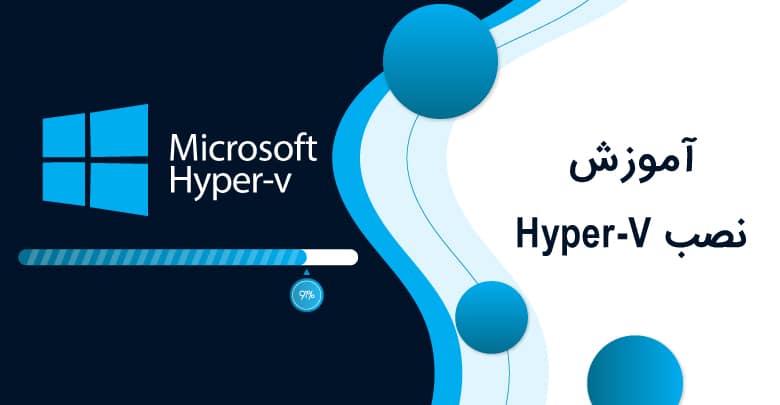اگر بخواهیم بصورت خلاصه آنرا توضیح دهیم ابزاری برای ایجاد یک ماشین مجازی است، اما اینکه نصب hyper-v چگونه است و پیکربندی آن به چه صورتیست، انگیزه ای برای نوشتن این مقاله شده است. با ما همراه باشید تا پس از مقدمه ای کوتاه آموزش نصب hyper-v را با هم سپری کنیم.
درباره hyper-v
همانطور که در بالا اشاره شد، Hyper-V ابزار مجازی سازی مایکروسافت است که امکان ایجاد یک ماشین مجازی کامل را میدهد. در صورتیکه تمایل دارید بیشتر درباره hyper-v چیست بدانید پیشنهاد می کنیم مقاله نوشته شده در این باره را مطالعه نمایید.
پیش نیازهای آموزش نصب hyper-v
- یک سرور dedicate مناسب انتخاب کنید برای انتخاب و خرید سرور اختصاصی ایران و خارج می توانید با متخصصان ایران هاست صحبت نمایید.
- حداقل 8GB رم. البته مایکروسافت میزان کمتری را پیشنهاد میدهد اما داشتن رم بیشتر همیشه پیشنهاد میشود.
- پشتیبانی سرور از Hyper-v. برای بررسی این مورد دستور زیر را در PowerShell وارد کنید:
PS C:\Users\Administrator> Systeminfo
به بخش Hyper-V Requirements اسکرول کنید. باید نتیجه به شکل زیر باشد:
Hyper-V Requirements: VM Monitor Mode Extensions: Yes
Virtualization Enabled In Firmware: Yes
Second Level Address Translation: Yes
Data Execution Prevention Available: Yes
اگر تمامی موارد yes است، میتوانید مراحل آموزش نصب hyper-v را دنبال کنید.
آموزش نصب Hyper-V هایپر وی
نصب هایپر وی از دو طریق امکان پذیر است:
- از طریق کامند
- از طریق GUI
نصب hyper-v از طریق GUI
PowerShell را با دسترسی administrator باز کنید و دستور زیر را در آن وارد کنید:
PS C:\Users\Administrator> Install-WindowsFeature -Name Hyper-V -IncludeManagementTools -Restart
با این دستور سرور به صورت خودکار ریست شده و Hyper-V نصب خواهد شد.
پیکربندی Hyper-V
قبل از ساختن اولین ماشین مجازی، نیاز است تا Hyper-V را پیکربندی کنیم. برای اینکار از Hyper-V Manager را نصب کرده ایم و از آن استفاده می کنیم. Hyper-V Manger رایجترین ابزار برای تعامل با Hyper-V است. این ابزار مواردی همچون پیکربندی Hyper-V setting، ایجاد و حذف ماشینهای مجازی، ایجاد و حذف دیسکهای مجازی و … را در اختیار میگذارد.
در منوی Start بخش Windows Administrative Tools میتوانید Hyper-V Manager را پیدا کنید.
همچنین در Server Manger و منوی Tools نیز قابل یافتن است.
Hyper-V Manager را اجرا کرده و از منوی سمت چپ نام سرور خود را انتخاب کنید.
ابتدا باید یک virtual switch ایجاد کنیم. یک virtual switch امکان ارتباط ما بین ماشینهای مجازی و همچین ارتباط VMها با virtual network و physical network را برقرار میکند.
از منوی سمت راست Virtual Switch Manager را انتخاب کنید.
روی Create Virtual Switch کلیک کنید.
نیازی به انتخاب نوع سوئیچ در اینجا نیست، زیرا بعدا نیز میتوانید این کار را انجام دهید. سه نوع switch وجود دارد:
- External switch که ماشینهای مجازی امکان ارتباط به physical network را میدهد.
- Internal switch که از physical adapter استفاده نمیکند و تنها برای ماشینهای روی همان سرور قابل دسترسی است.
- Private switch هم تنها روی همین سرور قابل دسترس است. همچنین میتواند یک محیط نتورک ایزوله شده ایجاد کند، که از بیرون قابل دسترس نباشد.
هر اسمی که دوست دارید برای switch تنظیم کنید. سپس external network سرور را انتخاب کنید. باکس تیک خورده در تصویر را انتخاب کنید تا ماشینها بتوانند از نتورک سرور میزان استفاده کنند.
اگر میخواهید که سیستم عامل میزبان و ماشینهای آن را از ترافیک شبکه جدا کنید، تیک گزینه Enable virtual LAN identification for the management operating system را فعال کنید. در اینصورت میتوانید که یک VLAN ID اختصاصی تعریف کنید، که در آینده استفاده خواهد شد.
پس از اتمام OK را بزنید. با یک warning روبرو میشوید، yes را بزنید. ممکن است چند ثانیه ارتباط نتورک دچار اختلال شود، که جای نگرانی نیست.
ساخت ماشین مجازی توسط hyper-v
بخشی از آموزش نصب Hyper-v به ایجاد ماشین مجازی باز می گردد. بنابراین پس از نصب hyper-v ، زمان ایجاد اولین virtual machine شما رسیده است. از منوی سمت راست گزینه New را باز کرده و بر روی Virtual Machine را کلیک کنید.
صفحه زیر برای شما باز خواهد شد. فراموش نکنید که تیک گزینه Do not show this page again را حتما فعال کنید تا این صفحه مجددا نمایش داده نشود. سپس Next را بزنید.
یک نام برای ماشین مجازی خود انتخاب کنید. به صورت پیش فرض، Hyper-V یک مسیر را برای ایجاد ماشین مجازی استفاده میکند. اگر قصد تغییر آن را دارید تیک را فعال کرده و مسیر خود را برگزینید.
در مرحله بعد generation یا نسل ماشین خود را باید انتخاب کنید. مد نظر داشته باشید که پس از انتخاب generation، امکان تغییر آن در آینده، وجود نخواهد داشت. ما برای ماشین تست خود از نسل ۲ استفاده خواهیم کرد. اگر هنوز با تفاوتها آشنایی ندارد، نسل یک به شما پیشنهاد میشود.
در این مرحله رم مورد نیاز ماشین را انتخاب میکنیم. اگر میخواهید که ماشین شما توانایی مصرف رم مازاد هاست را داشته باشد، گزینه Dynamic memory را فعال کنید.
در این بخش network adapter را برای VM انتخاب میکنیم. Vswitch ایجاد شده در مرحله قبل را انتخاب کنید.
هم اکنون زمان اختصاص hard disk به ماشین مجازی رسیده است. از آنجا که از قبل هیج virtual diskای نساختهایم، هم اکنون اقدام به ایجاد آن میکنیم. یک اسم برای هارد دیسک مجازی انتخاب کرده و مسیر و حجم آن را مشخص میکنیم.
در این مرحله باید سیستم عامل مد نظر خود برای ماشین مجازی را انتخاب کنیم. از قبل باید فایل iso سیستم عامل را دانلود و ذخیره کرده باشیم. به مسیر مربوطه رفته فایل iso را انتخاب میکنیم.
پس از اتمام مراحل بالا گزینه finish را کلیک میکنیم.
خب VM ایجاد شده و خاموش است. تا زمانی که روشن نشود میتوانید تمام setting آن را تغییردهید. روی نام ماشین کلیک راست کرده و یا از منوی سمت راست setting را انتخاب کنید.
در این بخش که بسیار مهم است، مجموعهای از قسمت های مختلف که قابل تنظیم هست را مشاهده میکنید. مواردی از جمله تغییر تعداد cpu یا میزان ram، حذف و ادیت virtual hard disk، تغییر دادن ISO متصل شده به ماشین، آپشنی برای فعال و یا غیرفعال کردن secure boot، تغییر دادن network adapter و …
روشن کردن Virtual Machine ایجاد شده توسط هایپر وی
آخرین مرحله در آموزش نصب Hyper-v روشن کردن VM است. برای روشن کردن ماشین مجازی کافیست که روی آن کلیک راست کرده و گزینه start را انتخاب کنید. ماشین بوت شده و سیستم عامل آن در دسترس قرار خواهد گرفت.
خوشحال می شویم نظرات، پیشنهادات و سوالات خود را در آموزش نصب hyper-v در بخش دیدگاه ثبت نمایید.