آموزش نصب sql server management studio (تصویری)
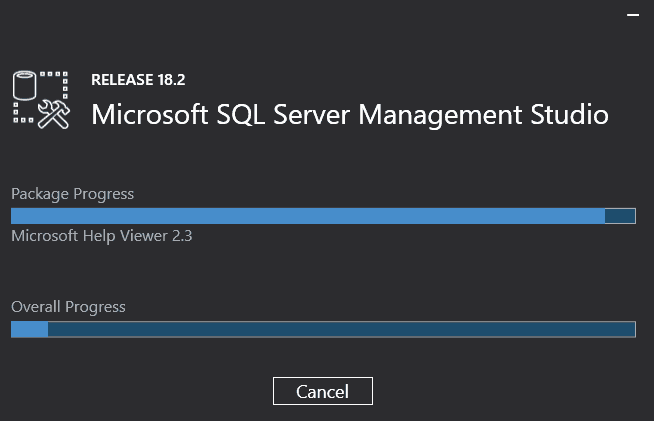
SQL Server Management (SSMS)، یک نرمافزار مدیریت دیتابیس است که توسط مایکروسافت ارائه شده است. از این نرمافزار میتوانید برای پیکربندی، مدیریت و نظارت بر موتورهای دیتابیس SQL Server استفاده کنید.
نرمافزار SSMS، بسیار محبوب است و کاربرد فراوانی در میان برنامه نویسان دارد. در ادامه قصد داریم به آموزش نصب و راهاندازی SSMS بپردازیم.
آموزش دانلود و نصب sql server management studio
در صفحه باز شده، بر روی گزینه Download SQL Server Management Studio (SSMS) کلیک کنید تا پروسه دانلود آغاز شود و یا برای دانلود sql server management studio روی اینجا کلیک کنید.
پس از دانلود، فایل نصبی را باز کنید و با کلیک بر روی گزینه Install مراحل نصب را انجام دهید. نصبSSMS نیاز به پیکر بندی ندارد و به راحتی انجام میشود.
پس از اتمام مرحله نصب، آیکون SSMS را میتوانید در منوی استارت پیدا کنید.
اتصال SSMS به دیتابیس چگونه است؟
با اجرای SSMS ، پنجرهConnect to Server را مشاهده خواهید کرد. در این پنجره گزینههای زیر را خواهیم داشت :
- Server Name : نام سرور و یا آی پی سروری که قصد دارید به آن متصل شوید را وارد کنید. اگر میخواهید به دیتابیسی متصل شوید که سرور لوکال شماست، میتوانید از “.” استفاده کنید.
- Authentication Type : در این بخش روش احراز هویت برای اتصال به سرور را مشخص میکنیم.
- Remember Password : با فعال کردن این گزینه، اطلاعاتی که وارد کردهاید، در ورودهای بعدی ذخیره خواهند شد.
پس از درج اطلاعات مورد نیاز، بر روی گزینه Connect کلیک کنید تا وارد محیط برنامه شویم. طبق تصاویر این مقاله، ما قصد داریم به SQL Express متصل شویم.
پس از اتصال به سرور، پنل Object Explorer را در سمت چپ صفحه اصلی Microsoft SQL Server Management Studio خواهید دید.
در Object Explorer ، میتوانید تنظیمات مختلف SQL Server و دیتابیس ایجاد شده را انجام دهید. در این بخش میتوانید پروسه Restore و Backup را انجام دهید. در عین حال، این بخش به ما کمک میکند تا آیتمهای دیتابیس را نیز پیکربندی کنیم.
تنظیمات Object Explorer
بخش Object Explorer ، به شما کمک میکند تا جزییات بیشتری در مورد سرور و object های دیتابیس دریابید. بصورت پیش فرض این پنل ممکن است غیر فعال باشد، لذا برای مشاهده آن میتوانید طبق تصویر زیر وارد بخش view شوید.
به عنوان نمونه، اگر میخواهید جزییات بیشتری در خصوص یک جدول در یک دیتابیس خاص بدانید، ابتدا باید جداول مربوطه را انتخاب کنید.
ویرایشگر Query در Microsoft SQL Server Management
قابلیت دیگر SSMS در ایجاد و اجرای کوئریهای T-SQL است. زمانی که ما بر روی گزینه New Query در نوار ابزار کلیک میکنیم، یک ویرایشگر با نام Query Editor باز میشود. در این ویرایشگر، ما میتوانیم کوئریهای SQL را ایجاد و اجرا کنیم. در مثال زیر، ما یک کوئری ساده را اجرا میکنیم تا دادههای کاربر را نمایش دهیم. ابتدا، یک پنجره ویرایشگر باز میکنیم، کوئری مورد نظر را وارد کرده و سپس در نوار ابزار بر روی گزینه Execute کلیک میکنیم. نتایج اجرای کوئری در پایین آن در بخش Results نمایش داده میشود.
ویرایشگر کوئری در SSMS گزینههای مختلفی را ارائه میکند. در مثال قبلی، نتیجه کوئری در جدول نمایش داده شد، اما ما میتوانیم نوع نمایش را نیز تغییر دهیم. در نوار ابزار ویرایشگر کوئری، ما میتوانیم تعیین کنیم که نتیجه اجرای کوئری در یک فایل ذخیره شود. بنابراین، نتیجه اجرای کوئری، بصورت متن ساده نمایش داده خواهد شد :
زمانی که ما بخواهیم صفحات کوئری را از هم جدا کنیم، میتوانیم از گزینه Display results in a separate tab استفاده میکنیم. برای فعال سازی این گزینه، مراحل زیر را انجام دهید :
- از منوی اصلی بخش Tools و سپس گزینه Options را کلیک کنید.
- در صفحه باز شده گزینه Display results in a separate tab را فعال کنید.
پس از فعال سازی این گزینه،نتایج کوئری در پنجره جداگانه ای نمایش داده میشود. در تصویر زیر میتوانید ابزارهای ویرایشگر SQL را مشاهده کنید :
- دیتابیسهای موجود : در این منوی آبشاری، میتوانیم دیتابیسی که قصد کار روی آن را داریم انتخاب کنیم.
- Execute: این گزینه، کوئری در پنجره جاری را اجرا میکند
- Cancel Execution Query: اجرای کوئری جاری را متوقف میکند.
- Parse: این گزینه syntax کوئری را مورد بررسی قرار میدهد و در صورت مشاهده خطا در نگارش کوئری، به شما خطا خواهد داد.
- Changing query result destination: در این بخش ما می توانیم تعیین کنیم نتیجه اجرای کوئری در کجا و به چه شکل نمایش داده شود.
- Comment/Uncomment the selected lines: از این گزینه برای comment کردن کوئری و Uncomment کردن آنها استفاده میشود.
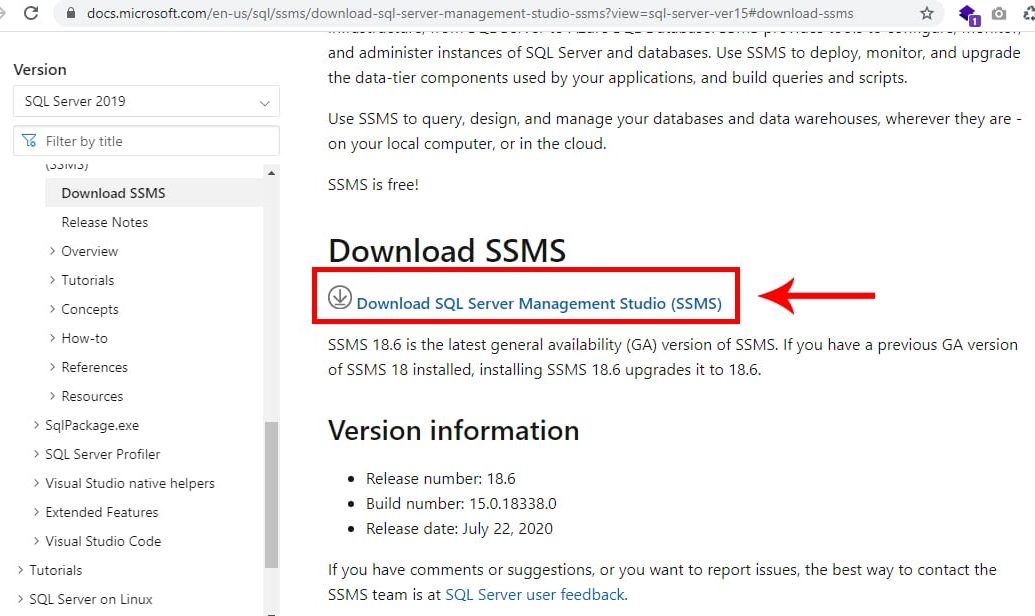
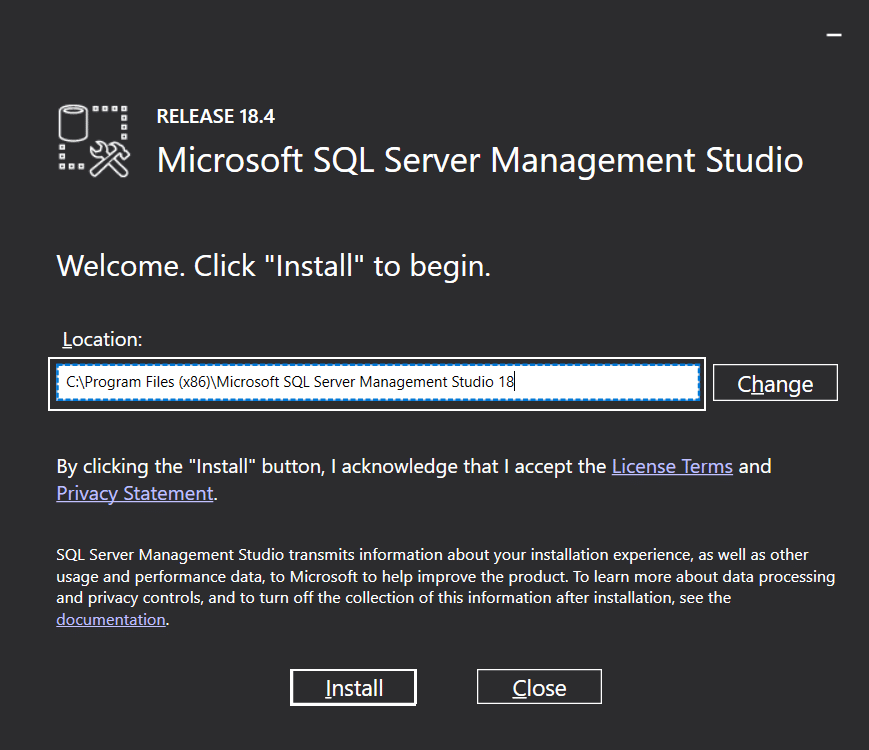
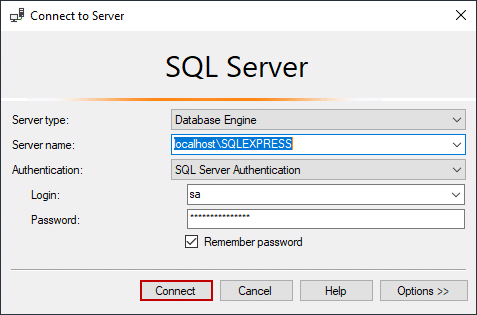
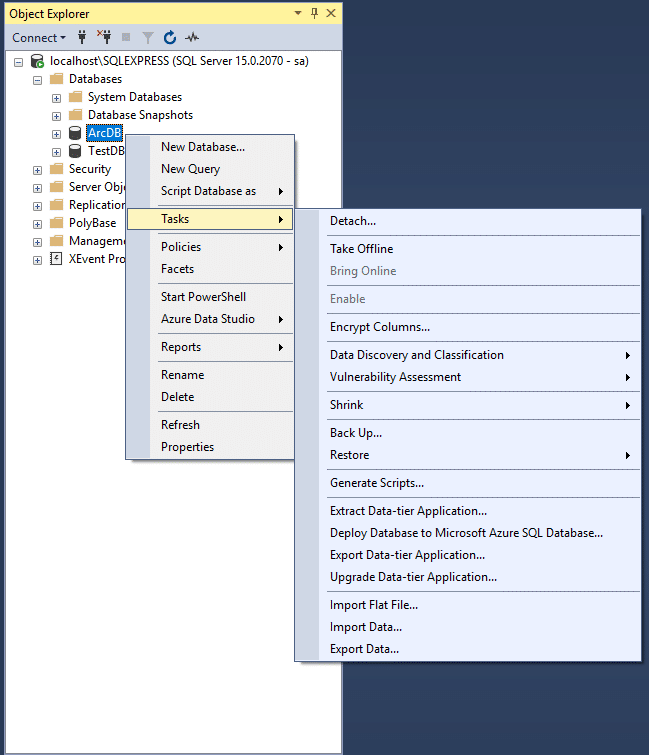
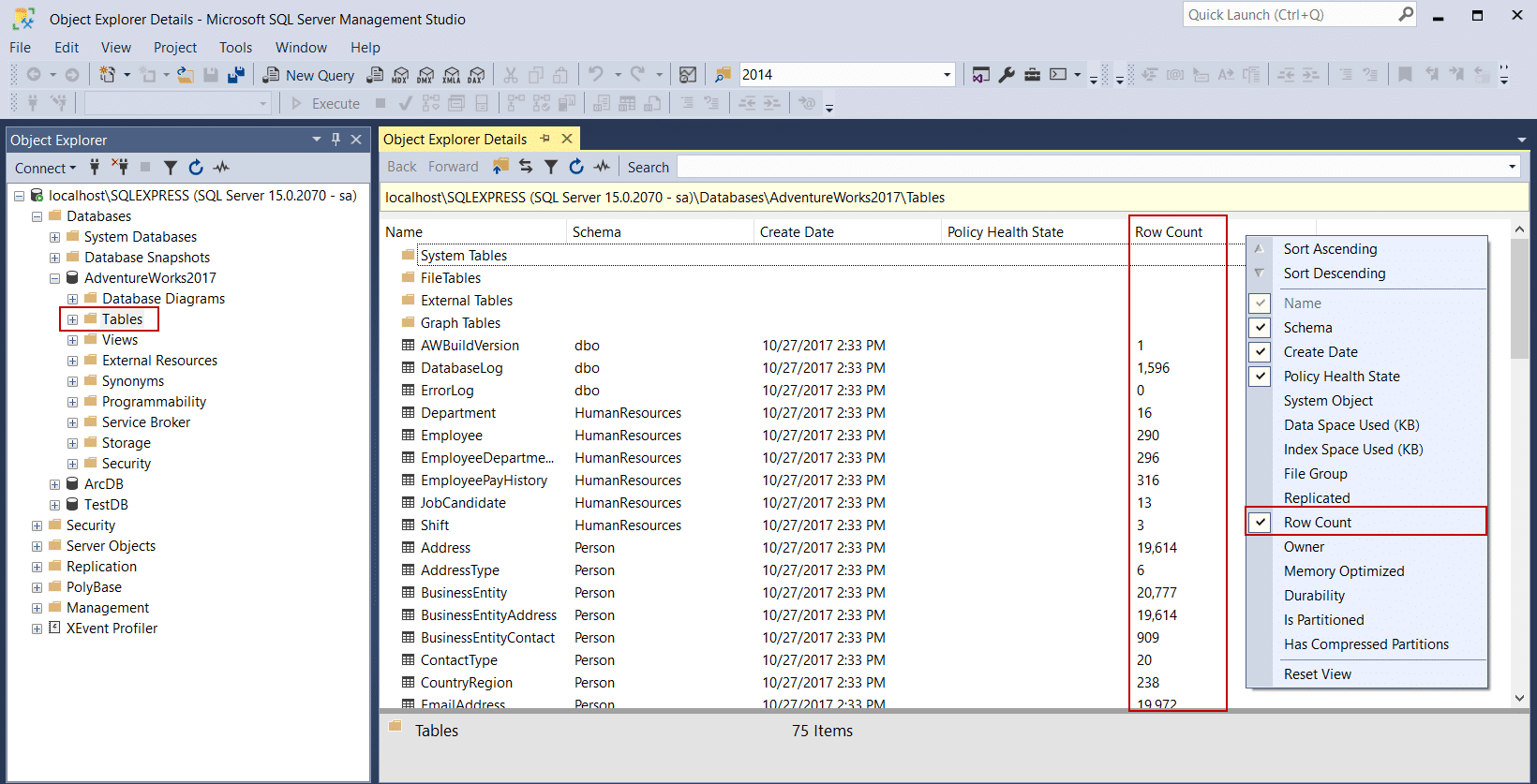
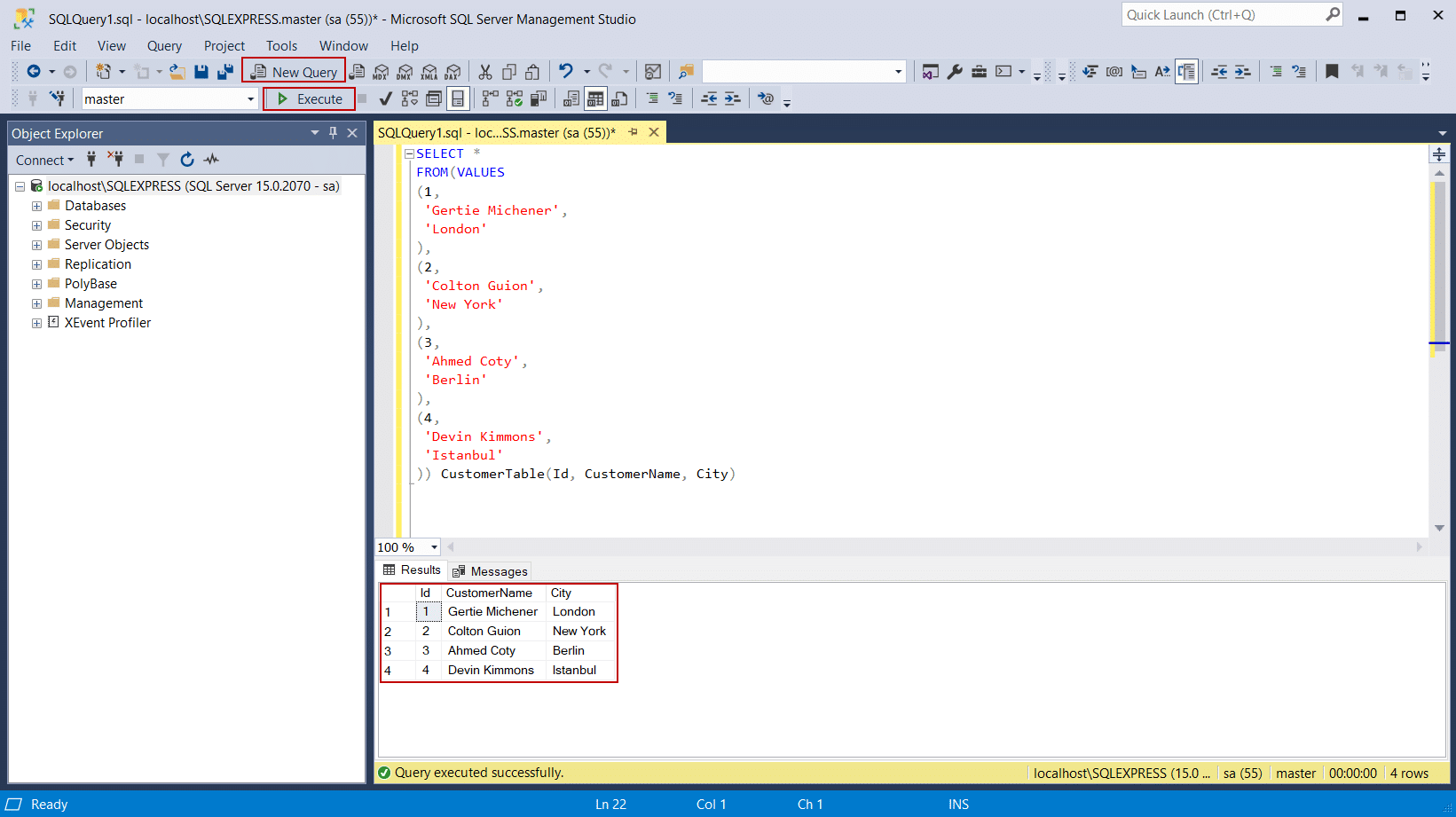
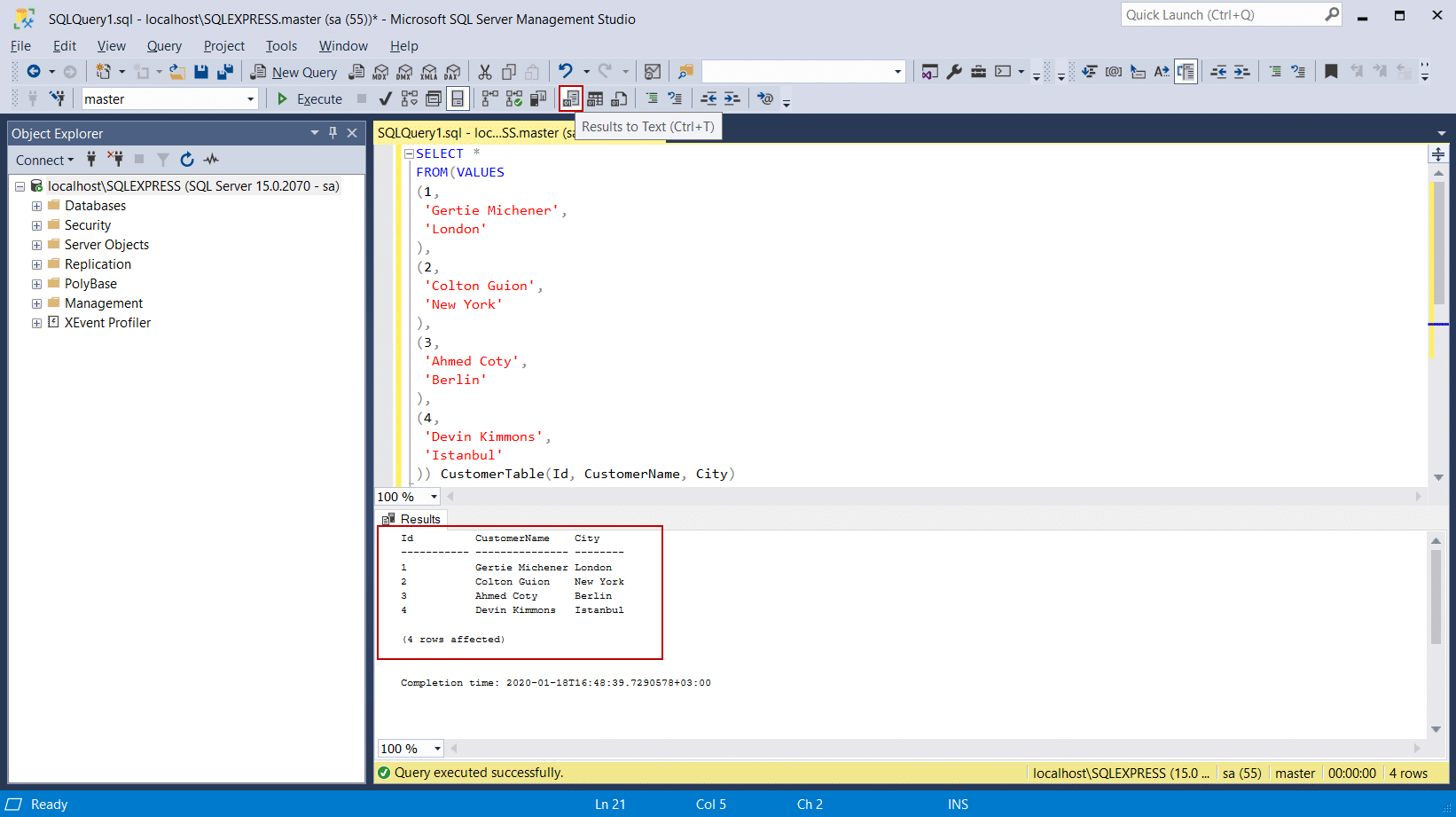
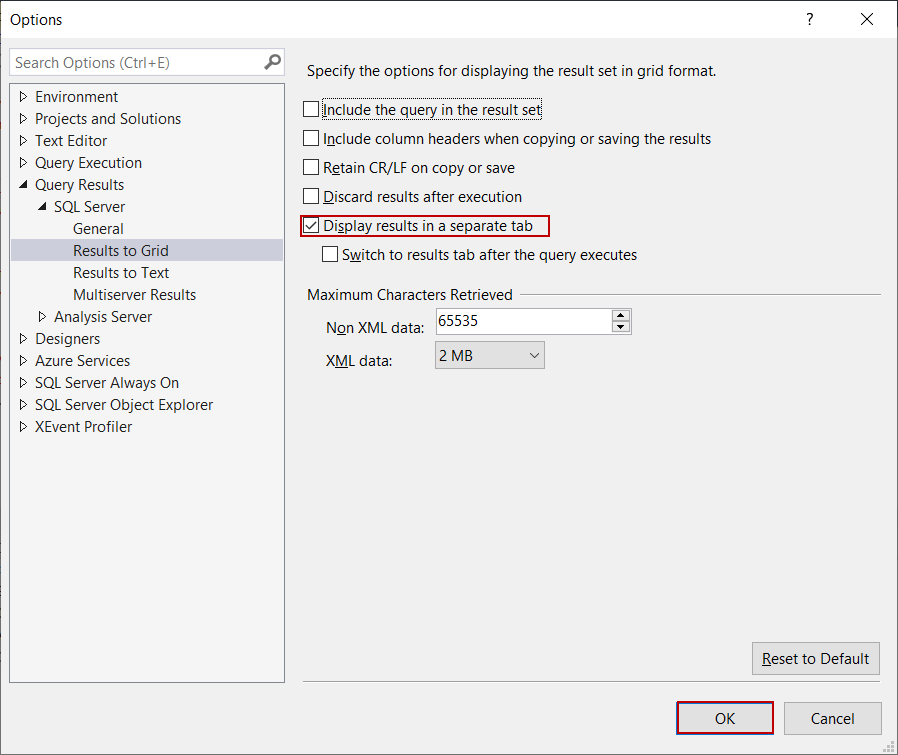
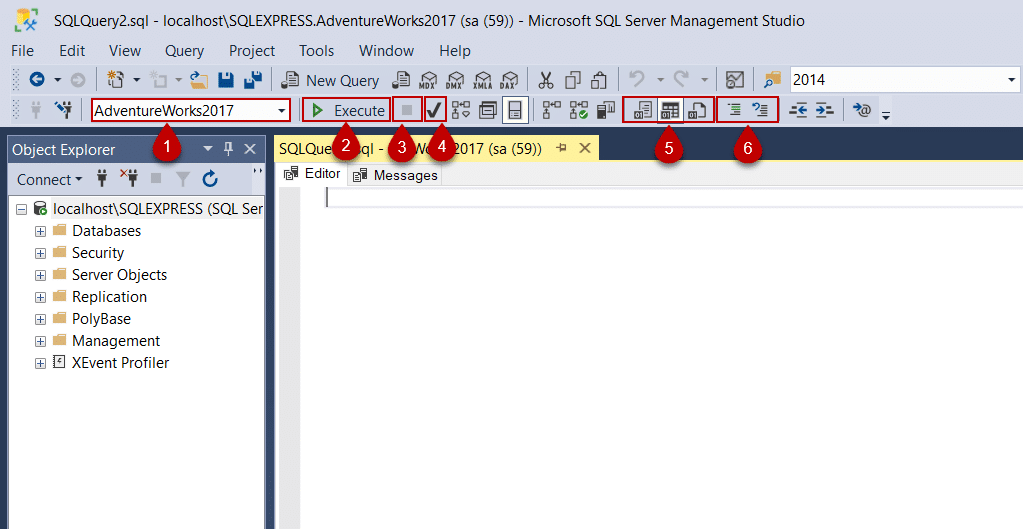




کسی هست کمکم کنه؟
من آخرین نسخه SSMS ینی ۱۸.۴ رو از لینک زیر دانلود و نصب کردم:
https://docs.microsoft.com/fa-gb/sql/ssms/download-sql-server-management-studio-ssms
اما وقتیکه SSMS-Setup-ENU.exe رو ران میکنم، User Access Control رو میگیرم و بله میزنم اما چیزی اتفاق نمیافته.
بعدش تو Task manager هیچکار نمیتونم کنم و گزارش هایی که میبینم نشون میده که اصلا نصب شروع نشده.گوگل هم که کردم میکه یک یاز نسخه های dotnet ام رو از دست دادم.
با توجه به اینکه من visual studio 2019 رو دارم و تمام فریم وردک های ditnet وDotnet Core رو نصب کردم مشکل از کجا میتونه باشه؟
سلام در نصب SSMS هنگام لود کردن پکیج ها وقت خیلی میگره و از این مرحله نمگذره دلیلش چی میتونه باشه؟؟؟