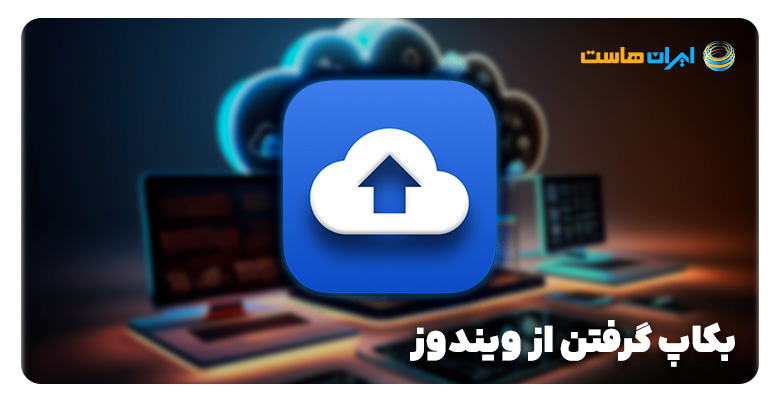کامپیوترهای شخصی امروزی حاوی حجم عظیمی از اطلاعات هستند؛ از فایلهای شخصی تا تنظیمات نرمافزارها. این اطلاعات ارزشمند در صورت از دست رفتن، مخاطرات زیادی را به همراه دارند. یکی از راهکارهای موثر برای جلوگیری از این اتفاقات، بکاپ گرفتن از ویندوز است. با ایجاد یک فایل پشتیبانی از اطلاعات، میتوان به راحتی آنها را بازیابی کرد. در این مقاله از ایران هاست، ما روشهای بکاپ گیری از ویندوز را برای شما توضیح میدهیم. در این متن با ما همراه باشید تا:
آموزش تصویری قدم به قدم بکاپ گرفتن از ویندوز
مرحله اول نحوه بکاپ گرفتن از ویندوز، مراجعه به بخش تنظیمات است. برای شروع بکاپ گیری از ویندوز ۱۰، ابتدا یک حافظه را به سیستم متصل کنید تا اطلاعات بر روی آن ذخیره شوند. سپس به مسیر Settings > Update & Security > Backup بروید و بر روی افزودن یک درایو زیر عنوان پشتیبانگیری با استفاده از تاریخ فایل کلیک کنید. سپس مکانی که میخواهید بکاپ را در آن ذخیره کنید را انتخاب کنید. این روش به شما اجازه میدهد تا بهطور منظم از اطلاعات خود بکاپ بگیرید و در صورت نیاز بهراحتی دادهها را بازیابی کنید.
با انتخاب گزینه مورد نظر، بکاپ گرفتن از ویندوز برای شما فعال خواهد شد و اکنون میتوانید تنظیمات بیشتری را انجام دهید. با کلیک بر روی گزینه “More options”، میتوانید بکاپگیری را زمان بندی کنید. همچنین، در منوی کشویی “نگهداری بکآپهای من Keep my backups” میتوانید زمان نگهداری فایلهای پشتیبانی ایجاد شده توسط ویندوز را مشخص کنید. بهطور پیشفرض، ویندوز ۱۰ پشتیبانگیری از برخی پوشههای اصلی همچون Desktop، Downloads، و Music را انجام میدهد. با این حال، شما میتوانید این لیست را دلخواه تغییر دهید و به افزودن یا حذف پوشهها بپردازید.
برای افزودن فایل بیشتر حین بکاپ گرفتن از ویندوز، به پایین صفحه بروید و بر روی “Add a folder” کلیک کنید. سپس میتوانید پوشههای مورد نیاز خود را انتخاب کنید تا ویندوز از آنها بکاپ بگیرد.
پس از سفارشیسازی روش پشتیبانگیری از ویندوز مطابق با تمایل خود، روی دکمه “Back up now” در بالای صفحه کلیک کنید. سپس ویندوز آغاز به پشتیبانگیری از پوشهها و فایلهای موجود در فولدرهای مشخص شده میکند. پس از اتمام این فرآیند، ویندوز جزئیاتی مانند اندازه دادهها، تاریخ و زمان پشتیبانگیری را نمایش میدهد.
در صورت نیاز به تغییر مکان بکاپ گیری در ویندوز ۱۰، ابتدا باید عملیات بک آپ در حال اجرا را متوقف کنید. برای این کار، به مسیر مشخص شده بروید و بر روی گزینه ” Stop using Drive” کلیک کنید. سپس، باید دوباره بکاپ گرفتن از ویندوز را فعال کرده و مکان جدید برای ذخیره بکاپ را انتخاب کنید.
برای توقف کامل از استفاده از ویژگی بکاپ گیری ویندوز، به مسیر Settings > Update & Security > Backup بروید و گزینه ” Automatically backup my files” را غیرفعال کنید.
پس از بکآپ گرفتن از اطلاعات ویندوز، اگر میخواهید فایلهای پشتیبان گرفتهشده را بازیابی کنید، باید به مسیر Settings > Update & Security > Backup بروید و بر روی گزینه ” More options” کلیک کنید. سپس به پایین صفحه File History بروید و بر روی ” Restore files from a current backup” کلیک کنید. این اقدام به شما امکان بازیابی فایلهای مورد نیاز را از بکآپهای پیشین میدهد و در صورت از دست رفتن یا تغییر ناخواسته فایلها، میتواند بسیار مفید باشد.
بازیابی اطلاعات از بکاپ ها به چه صورت است؟
پس از آن، ویندوز تمام پوشههایی که پشتیبانگرفته شدهاند را نمایش میدهد. برای مشاهده فایل مورد نظر، روی پوشه مربوطه دوبار کلیک کنید و سپس برای باز کردن فایل نیز دوباره بر روی آن کلیک کنید. اگر فایل مورد نیاز را پیدا کردید، روی دکمه سبز در پایین پنجره کلیک کنید تا فایل بازیابی شود.
اهمیت بکاپگیری و حفاظت از اطلاعات در ویندوز
بکاپ گرفتن و حفاظت از اطلاعات در ویندوز و هاست ویندوز بسیار اهمیت دارد. با گرفتن بکاپ، امکان بازیابی اطلاعات در صورت از دست رفتن یا خرابی آنها وجود دارد. بکاپگیری در واقع حفاظت از اطلاعات در صورت از دست دادن اسناد مهم، عکسها و فایلهای کاری را به همراه دارد و اطمینان حاصل میکند که اطلاعات محرمانه همواره در محلی امن قرار دارند.
نکات مهمی که باید در بکاپ گرفتن از ویندوز رعایت کنید
نکات مهمی که باید هنگام بکاپ گرفتن از ویندوز و نصب بر روی کامپیوتر دیگر مدنظر خود قرار دهید عبارتاند از:
قبل از شروع بکاپ گرفتن از ویندوز
انتخاب روش مناسب: روشهای مختلفی برای بکاپ گرفتن از ویندوز وجود دارد، مانند استفاده از ابزارهای داخلی ویندوز، نرمافزارهای شخص ثالث و یا ذخیرهسازی ابری. هر روش مزایا و معایب خود را دارد؛ بنابراین باید با توجه به نیازهای خود روش مناسب را انتخاب کنید.
انتخاب محل ذخیرهسازی: محل ذخیرهسازی بکاپ باید امن و قابل اعتماد باشد. شما میتوانید از هارد اکسترنال، حافظههای جانبی مانند فلش مموری، یا فضای ذخیرهسازی ابری استفاده کنید.
انتخاب نوع بکاپ: دو نوع بکاپ کلی وجود دارد: کامل و جزئی. بکاپ کامل شامل تمام اطلاعات سیستم شما میشود، در حالی که بکاپ جزئی فقط بخشهای خاصی از سیستم را در بر میگیرد.
حین بکاپ گرفتن از ویندوز
فرایند را متوقف نکنید: قطع کردن فرایند بکاپ میتواند به اطلاعات شما آسیب برساند.
از سیستم خود استفاده نکنید: تا زمانی که فرایند بکاپ به پایان نرسیده، از انجام کارهای سنگین با سیستم خود خودداری کنید.
به فضای ذخیرهسازی توجه کنید: مطمئن شوید که فضای کافی برای ذخیرهسازی بکاپ خود دارید.
بعد از بکاپ گرفتن ویندوز:
آزمایش بکاپ: بکاپ خود را بازیابی کنید تا مطمئن شوید که به درستی کار میکند.
بکاپ خود را به طور منظم آپدیت کنید: بهطور منظم از اطلاعات خود بکاپ بگیرید تا در صورت بروز مشکل، بتوانید به راحتی آنها را بازیابی کنید.
ابزارهای مفید در بکاپ گرفتن از ویندوز
در صورتی که به هر دلیلی امکان استفاده از روش ذکر شده در ابتدای این مطلب را نداشتید، با استفاده از ۳ ابزار زیر به راحتی بکاپ از ویندوز را انجام دهید.
Windows Backup and Restore: ابزار داخلی ویندوز برای بکاپ گرفتن
Macrium Reflect: نرمافزار شخص ثالث برای بکاپ گرفتن
Cloud Storage: خدمات ذخیرهسازی ابری مانند OneDrive, Google Drive, Dropbox
جمع بندی
در این مطلب ما به آموزش بکاپ گرفتن از ویندوز پرداختیم. همانطور که مطالعه کردید، این کار بسیار ساده است و در سریعترین زمان از طریق مراجعه به بخش ستینگ و سپس بکاپ، اطلاعات را ذخیره میکنید. در صورت نیاز به اطلاعات بیشتر میتوانید با کارشناسان ایران هاست در ارتباط باشید. اگر راه دیگری برای بکاپ گرفتن ویندوز میشناسید، خوشحال میشویم آن را با ما از طریق کامنتها در میان بگذارید.
سوالات متداول
- چرا باید از ویندوز بکاپ بگیریم؟
بکاپ گرفتن از ویندوز امکان بازیابی اطلاعات مهم را در صورت از دست رفتن یا خراب شدن آنها فراهم میکند.
- چگونه میتوانم از ویندوز بکاپ بگیرم؟
با فعالسازی و تنظیمات پشتیبانگیری در بخش تنظیمات ویندوز و انتخاب مکان ذخیره بکاپ، میتوانید از اطلاعات خود بکاپ بگیرید.
- چگونه میتوانم فایلهایی را که بکاپ گرفتهام بازیابی کنم؟
با مراجعه به تنظیمات ویندوز، بخش پشتیبانگیری و انتخاب “بازیابی فایلها از بکاپ فعلی”، میتوانید فایلهای مورد نیاز خود را بازیابی کنید.