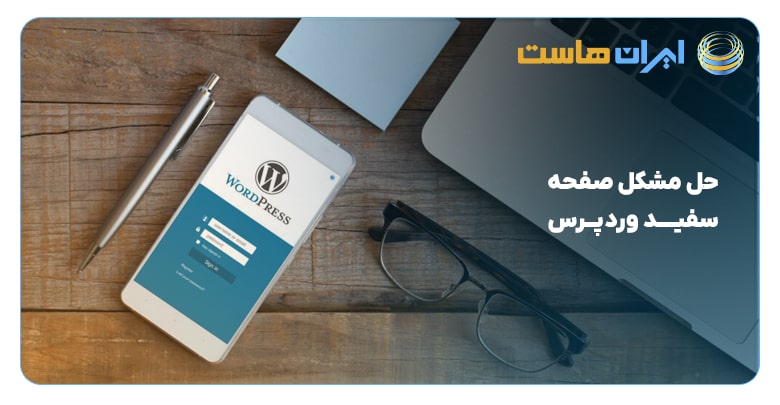مشکل صفحه سفید وردپرس که گاهی به عنوان “صفحه سفید مرگ” شناخته میشود، یکی از رایجترین مشکلاتی است که کاربران وردپرس با آن روبرو میشوند. این مشکل میتواند به دلیل خطاهای مختلفی رخ دهد و سایت شما را به طور کامل از دسترس خارج کند، بدون اینکه هیچ پیغام خطایی نمایش داده شود. خوشبختانه، راهحلهای مختلفی برای حل این مشکل وجود دارد. در این مقاله، دلایل اصلی این مشکل و روشهای گام به گام برای حل مشکل وردپرس سفید را بررسی خواهیم کرد.
دلایل رایج نمایش صفحه سفید در وردپرس
صفحه سفید در وردپرس ممکن است به دلایل مختلفی ظاهر شود. در اینجا به برخی از رایجترین دلایل این مشکل میپردازیم:
خطاهای کدنویسی
یکی از دلایل رایج بروز صفحه سفید در وردپرس، خطاهای کدنویسی است. این خطاها میتوانند در فایلهای قالب، افزونهها یا حتی هسته وردپرس رخ دهند. به عنوان مثال، اگر کدی در فایل functions.php قالب خود اضافه کنید و این کد دچار خطا باشد، ممکن است سایت شما دیگر بارگذاری نشود و به جای آن، صفحه سفید نمایش داده شود.
محدودیت حافظه PHP
وردپرس برای اجرای صحیح نیاز به حافظه مشخصی دارد. اگر سایت شما به حافظه بیشتری نیاز داشته باشد و این حافظه در تنظیمات سرور کافی نباشد، صفحه سفید ظاهر خواهد شد. این مشکل بیشتر در سایتهایی با افزونههای زیاد یا سنگین رخ میدهد.
پلاگینها یا قالبهای ناسازگار
گاهی اوقات یک افزونه یا قالب ناسازگار با نسخه وردپرس یا با دیگر افزونهها میتواند باعث بروز مشکل شود. برای مثال، ممکن است یک افزونه قدیمی با نسخه جدید وردپرس سازگار نباشد و به همین دلیل صفحه سفید نمایش داده شود. در نتیجه استفاده از افزونههای مناسب و سازگار با یکدیگر اهمیت بسیار بالایی دارد، به همین منظور پیشنهاد میکنیم مقاله بهترین افزونه های امنیتی برای وردپرس را بخوانید.
بهروزرسانی نادرست وردپرس
گاهی در فرآیند بهروزرسانی وردپرس، برخی فایلها به درستی بروزرسانی نمیشوند و این میتواند منجر به خرابی در سایت و نمایش صفحه سفید شود.
فایلهای خراب یا ناقص
ممکن است برخی از فایلهای وردپرس به دلایلی مثل نصب ناقص افزونهها یا مشکلات هنگام انتقال فایلها خراب یا ناقص باشند و این موضوع میتواند باعث بروز صفحه سفید شود.
راهنمای تشخیص و رفع صفحه سفید وردپرس
مشکل صفحه سفید در وردپرس میتواند ناشی از عوامل مختلفی باشد. برای رفع این مشکل، لازم است چند مرحله ساده اما مؤثر را دنبال کنید. در این بخش، روشهای مختلف تشخیص و حل این مشکل را با جزئیات بررسی خواهیم کرد.
افزایش محدودیت حافظه PHP
یکی از اولین اقداماتی که میتوانید برای رفع مشکل صفحه سفید در وردپرس انجام دهید، افزایش محدودیت حافظه PHP است. این کار با اضافه کردن کد زیر به فایل wp-config.php انجام میشود:
define(‘WP_MEMORY_LIMIT’, ’64M’);
اگر مشکل شما مربوط به محدودیت حافظه باشد، این کار ممکن است مشکل را برطرف کند. در صورتی که مشکل همچنان ادامه داشت، میتوانید مقدار حافظه را به 128M یا حتی 256M افزایش دهید.
غیرفعال کردن پلاگینها
پلاگینها ممکن است عامل اصلی بروز صفحه سفید باشند، به خصوص اگر به تازگی پلاگینی را نصب یا بهروزرسانی کرده باشید. برای غیرفعال کردن پلاگینها:
- وارد پوشه wp-content در هاست خود شوید.
- نام پوشه plugins را به plugins_old تغییر دهید.
- به سایت خود مراجعه کنید و بررسی کنید که آیا مشکل حل شده است یا خیر.
اگر مشکل برطرف شد، یعنی یکی از پلاگینها باعث بروز مشکل شده است. سپس میتوانید پوشه پلاگینها را به نام اصلی خود بازگردانید و پلاگینها را یکی یکی فعال کنید تا پلاگین مشکلساز را شناسایی کنید.
تغییر قالب به قالب پیشفرض
اگر مشکل پس از نصب یا بهروزرسانی قالب سایت بروز کرده است، ممکن است قالب کنونی سایت شما باعث بروز مشکل باشد. برای بررسی این موضوع:
- از طریق FTP به سایت خود دسترسی پیدا کنید و به پوشه wp-content/themes بروید.
- نام پوشه قالب فعال را به theme_old تغییر دهید.
با این کار، وردپرس به صورت خودکار به یکی از قالبهای پیشفرض تغییر میکند. اگر مشکل حل شد، میتوانید نتیجه بگیرید که قالب شما مشکلساز بوده است.
بررسی و جایگزینی فایلهای وردپرس
اگر فکر میکنید فایلهای اصلی وردپرس خراب شدهاند، باید آنها را از سایت رسمی وردپرس مجدداً دانلود و جایگزین کنید:
- فایلهای جدید را به پوشه اصلی وردپرس در هاست خود آپلود کنید.
- دقت کنید که فایلهای wp-content را بازنویسی نکنید تا اطلاعات موجود در سایت شما حفظ شود.
فعالسازی حالت اشکالزدایی (Debug Mode)
وردپرس دارای حالتی به نام Debug Mode است که با فعالسازی آن میتوانید پیامهای خطا را مشاهده کرده و علت مشکل را شناسایی کنید. برای فعالسازی این حالت:
- فایل wp-config.php را باز کنید.
- کد زیر را به آن اضافه کنید:
define(‘WP_DEBUG’, true);
define(‘WP_DEBUG_LOG’, true);
define(‘WP_DEBUG_DISPLAY’, false);
این تنظیمات باعث میشود که خطاها در فایلی به نام debug.log که در پوشه wp-content قرار دارد ذخیره شوند. با بررسی این فایل، میتوانید متوجه شوید که چه چیزی باعث بروز مشکل شده است. اگرچه به حالت اشکالزدایی اسازه کردیم، اما برای آموزش دقیقتر، پیشنهاد میکنیم مقاله اشکال زدایی وردپرس را بخوانید.
بررسی پلاگینها و قالبها به عنوان عوامل مشکلساز
برای رفع مشکل صفحه سفید وردپرس، یکی از مهمترین اقدامات، بررسی دقیق پلاگینها و قالبها است:
پلاگینها
-
-
- ابتدا همه پلاگینها را غیرفعال کنید. اگر مشکل حل شد، این نشان میدهد که یکی از پلاگینها باعث بروز مشکل شده است.
- سپس پلاگینها را یکی یکی فعال کنید و پس از فعالسازی هر پلاگین، سایت را بررسی کنید تا پلاگین مشکلساز را شناسایی کنید.
- اگر پلاگین مشکلساز را پیدا کردید، میتوانید به دنبال جایگزینی برای آن باشید یا با پشتیبانی پلاگین تماس بگیرید تا مشکل را رفع کنند.
-
قالبها
-
- اگر مشکل با غیرفعال کردن پلاگینها حل نشد، قالب سایت خود را به یکی از قالبهای پیشفرض وردپرس تغییر دهید.
- اگر مشکل حل شد، نشاندهنده این است که قالب کنونی سایت شما مشکلساز است.
- در این صورت، میتوانید از قالب دیگری استفاده کنید یا به دنبال بهروزرسانی و رفع مشکلات موجود در قالب خود باشید.
روشهای بازیابی دسترسی به داشبورد وردپرس
گاهی ممکن است به دلیل بروز مشکل صفحه سفید، دسترسی به داشبورد وردپرس خود را از دست بدهید. در این حالت، میتوانید از روشهای زیر برای بازیابی دسترسی استفاده کنید:
- دسترسی از طریق FTP: با استفاده از یک برنامه FTP مانند FileZilla، به هاست سایت خود متصل شوید و پوشه wp-content را بررسی کنید. میتوانید نام پوشه plugins را به plugins_disabled تغییر دهید تا همه پلاگینها غیرفعال شوند. سپس سایت خود را بررسی کنید که آیا مشکل حل شده است یا خیر.
- دسترسی به phpMyAdmin: اگر با استفاده از FTP نتوانستید مشکل را حل کنید، ممکن است نیاز باشد از طریق phpMyAdmin به دیتابیس سایت خود دسترسی پیدا کنید. در اینجا میتوانید پلاگینها و قالبها را از طریق دیتابیس غیرفعال کنید.
- بازگردانی سایت به نسخه قبلی: اگر از سایت خود نسخه پشتیبان تهیه کردهاید، میتوانید سایت را به نسخه قبلی بازگردانید. این روش ممکن است سادهترین راه برای بازیابی سایت و دسترسی به داشبورد وردپرس باشد.
توصیههایی برای پیشگیری از بروز مجدد مشکلات لود وردپرس
برای جلوگیری از بروز مجدد مشکل صفحه سفید در وردپرس، میتوانید چند اقدام پیشگیرانه را انجام دهید. این راهکارها به شما کمک میکنند تا سایت خود را به طور منظم مدیریت کرده و از بروز مشکلات مشابه در آینده جلوگیری کنید.
بهروزرسانی منظم
همواره وردپرس، قالبها و پلاگینهای خود را بهروز نگه دارید. بهروزرسانیها اغلب باگها و مشکلات امنیتی نسخههای قبلی را برطرف میکنند و میتوانند از بروز ناسازگاریهای مختلف جلوگیری کنند.
پشتیبانگیری منظم
پیش از انجام هرگونه تغییرات بزرگ مانند بهروزرسانی یا نصب پلاگین جدید، از سایت خود نسخه پشتیبان تهیه کنید. این کار به شما این امکان را میدهد که در صورت بروز مشکل، سایت خود را به وضعیت قبلی بازگردانید.
استفاده از پلاگینها و قالبهای معتبر
پلاگینها و قالبهای خود را از منابع معتبر و رسمی تهیه کنید. بررسی نظرات دیگر کاربران میتواند به شما کمک کند تا از کیفیت و امنیت این ابزارها مطمئن شوید.
بررسی سازگاری قبل از نصب
پیش از نصب هر پلاگین یا قالب جدید، سازگاری آن با نسخه وردپرس خود را بررسی کنید. همچنین اطمینان حاصل کنید که پلاگینهای مورد استفاده با یکدیگر سازگار هستند.
فعالسازی حالت اشکالزدایی (Debug Mode)
حالت اشکالزدایی (Debug Mode) میتواند در شناسایی سریعتر مشکلات کمک کند. این ابزار مخصوصاً در هنگام بروز خطاهای ناشناخته بسیار مفید است.
انتخاب هاست معتبر
از یک هاست معتبر استفاده کنید که منابع کافی برای اجرای سایت وردپرسی شما را فراهم کند. همچنین اطمینان حاصل کنید که در صورت نیاز، امکان ارتقاء منابع وجود دارد.
در انتها
مشکل صفحه سفید وردپرس که در این مقاله از وبسایت ایرانهاست به آن پرداختیم، ممکن است در ابتدا دلهرهآور به نظر برسد، اما با استفاده از راهکارهای ارائه شده در این مقاله، میتوانید به سادگی این مشکل را رفع کنید. با بهروزرسانی منظم، پشتیبانگیری منظم و استفاده از پلاگینها و قالبهای معتبر، میتوانید از بروز مشکلات جدیتر جلوگیری کنید. اگر با مشکلات پیچیدهتری مواجه شدید، ممکن است نیاز به کمک تخصصی داشته باشید، اما در اکثر موارد، راهکارهای سادهای مانند غیرفعال کردن پلاگینها و افزایش حافظه PHP کافی خواهند بود.
با رعایت این نکات و راهکارها، میتوانید اطمینان حاصل کنید که سایت وردپرسی شما به خوبی کار خواهد کرد و در صورت بروز مشکل، قادر به رفع آن خواهید بود.