cmd چیست؛ آموزش کاربردی ترین دستورات cmd
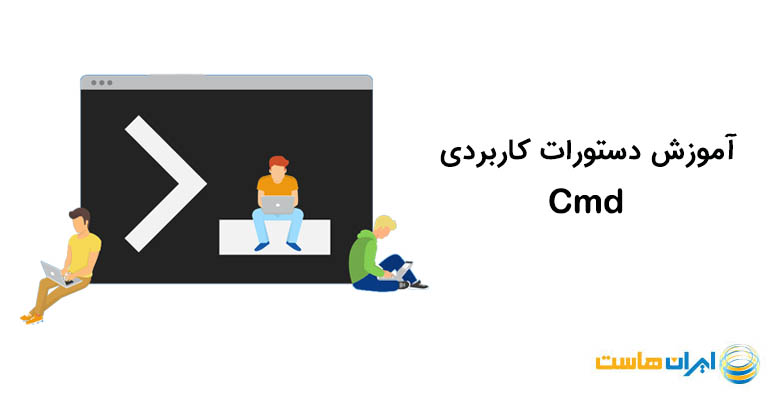
با اینکه زمان زیادی رابط کاربری گرافیکی در سیستم عاملهای مختلف ارائه شده اما هنوز رابط کاربری متنی مورد استفاده قرار میگیرد که بیشتر با دستورات کاربردی cmd شناخته میشوند. شما میتوانید با آموزش دستورات cmd فرایندهای مختلف را در سیستم عامل خود اجرایی نمایید. دستورات command prompt دامنه وسیعی دارد، با این حال برخی از آنها مانند دستور کپی و دستورات فرمت در cmd جزو فرمانهای پر استفاده به حساب میآیند.
cmd چیست؟
cmd یا command prompt چیست؟ cmd به معنای خط فرمان است و در واقع یک برنامه دستوری است که به وسیله آن می توان دستورات مورد نظر را اجرا کرد. در سیستم عامل های مختلف خط فرمان یا همان دستورات cmd در یک رابط کاربری متنی اجرایی میشوند. همچنین میتوان توابع پیشرفتهای را اعمال کرد و از تمام دستورات cmd برای عیب یابی و رفع برخی از مشکلات سیستم عامل استفاده نمود.
خط فرمان cmd.exe برنامه محلی ویندوز به حساب میآید که وظیفه تفسیر و اجرا نمودن تمام دستورات cmd را بر عهده دارد. مایکروسافت این برنامه را برای سیستم عامل های مبتنی بر Windows CE، OS/2 و Windows NT ایجاد نموده است. اگر چه هنوز بسیاری از افراد آن را با DOS اشتباه میگیرند اما command prompt یک برنامه اجرایی واقعی با رابط کاربری گرافیکی به حساب میآید. اگر چه بسیاری از تواناییهای خط فرمان موجود در MS-DOS را پشتیبانی میکند.
دستورات command prompt خیلی ساده از طریق رابط کاربری گرافیکی انجام میشود؛ شما میتوانید فایلها را کپی، انتقال و حذف کنید یا حتی پوشههای غیر قابل حذف ایجاد نمایید. خط فرمان راهی برای تعامل با رایانه است و دستورات کاربردی cmd سیستم را وادار به انجام فعالیت خواهد کرد. اگر مایلید با دستورات cmd آشنا شوید در ادامه با این مقاله از ایران هاست ( بهترین مرجع خرید هاست ویندوز ایران ) همراه باشید تا بیشتر در این مورد بخوانید.
command prompt کجاست؟
cmd کامپیوتر کجاست؟ دسترسی به این ابزار کار چندان پیچیده ای نیست و تنها با فشردن دکمه های Win+R و سپس تایپ عبارت cmd به آن دسترسی پیدا خواهید کرد.
۱۵ دستور کاربردی cmd برای ویندوز که باید بدانید!
بسیاری از دستورات command prompt مفید هستند و ویژگیهای خوبی را به ویندوز استفاده میکنند. ازآنجاییکه با یک ابزار قدرتمند روبرو هستیم، یادگیری دستورات کاربردی cmd برای کاربران ویندوز اهمیت زیادی دارد. در ادامه با آموزش کار با cmd و دستورات cmd همراه ما باشید!
۱. دستور assoc
اکثر فایلها با برنامه خاصی در ویندوز مرتبط هستند و به طور پیشفرض برای باز کردن آن نوع فایل اختصاص داده شده اند. شاید کمی گیج شده باشید! توجه نمایید که دستور assoc در تشخیص اینکه چه پسوندی مربوط به چه فایلی است، به شما کمک میکند. . برای درک بهتر به تصویر زیر توجه کنید:
همچنین میتوانید فرمان تغییر پسوند فایل را اجرایی کنید، به طور مثال برای اینکه از این به بعد تصاویر با فرمت jpeg در ویندوز با برنامه Notepad باز شود، دستور زیر را وارد کنید:
assoc .jpg=txtfile
۲. دستور cipher
وقتی شما فایلی را در ویندوز حذف میکنید، در واقعیت هنوز قابل بازیابی است. زیرا فایل تنها به فضایی غیر قابل دسترس میرود و تا زمانی که سیستم آن را با دادههای جدید بازنویسی نکند، بازیابی میشود. Cipher یکی از دستورات کاربردی cmd است که احتمال دسترسی افراد به دادههای پاک شده را به صفر میرساند. بهعنوانمثال برای پاک کردن درایو c، میتوان از دستور زیر استفاده نمود:
cipher /w:C
۳. دستور driverquery
درایورهای قطعات سخت افزاری از جمله مهمترین نرم افزارهای هر رایانه به حساب میآیند. به فرض کنید که درایور پرینتر را روی ویندوز نصب نکرده یا فایلها آن گم شده است، در چنین شرایطی پرینتر بلا استفاده خواهد بود. شما با دستور driverquery میتوانید جزئیات بیشتری در مورد درایورهای نصب شده روی ویندوز خود به دست آورید. شیوه نوشتن این دستور در زیر قابل مشاهده است:
driverquery -v
۴. دستور file compare
با استفاده از دستور file compare قادر به تشخیص کوچکترین تفاوت بین دو متن خواهید بود، این ویژگی برای نویسندگان و برنامه نویسان فوق العاده است که اغلب به دنبال تفاوتهای بسیار جزئی از دو فایل مشابه هستند. شما میتوانید از دستور fc و مطابق با الگوی زیر بدین منظور استفاده نمایید:
fc /l “C:\Program Files (x86)\example1.doc” “C:\Program Files (x86)\example2.doc”
۵. دستور ipconfig
اگر تمام دستورات cmd را کنار بگذاریم، از ipconfig نمیتوان چشم پوشی کرد! دستور ipconfig معمولاً برای نمایش ip فعلی کامپیوتر شما استفاده میشود. جالب اینکه اگر به یک روتر متصل باشید با وارد کردن این دستور، آدرس شبکه محلی روتر را دریافت میکنید. محبوبیت دیگر ipconfig به خاطر پسوندهایش است؛ اگر نیاز به درخواست ip جدید دارید، ابتدا دستور ipconfig /release و سپس ipconfig /renew را وارد کنید. همچنین برای تازه سازی و رفرش آدرس DNS دستور ipconfig /flushdns مؤثر واقع میشود.
۶. دستور netstat
وارد کردن دستور netstat -an برایتان لیستی از پورت های باز و آدرس های ip مرتبط را به نمایش میگذارد. همچنین وضعیت پورت را از میان سه حالت listening، established یا closed تعیین مینماید. این دستور هنگام عیب یابی سیستم و احتمال آلودگی آن به تروجان به کار می رود و در مشخص کردن اتصالات مخرب عالی عمل میکند. پیشنهاد می شود برای آشنایی بیشتر با IP مقاله آی پی چیست را مطالعه کنید.
۷. دستور ping
Ping یکی از کامند های cmd به حساب میآید که جزو دستورات کاربردی cmd است. احتمالاً هنگام قطعی یا اختلالات اینترنت از سوی پشتیبانهای شرکت ارائه دهنده نام آن را شنیده باشید. دستور ping ارتباط دستگاه شما را با یک ip خاص مورد بررسی قرار میدهد. به این ترتیب که داده های آزمایشی را به ip وارد شده از سوی شما میفرستد و سپس بر میگرداند. در نهایت جزئیات بیشتری را از این ارتباط به نمایش میگذارد. در مقاله تست پینگ بیشتر به دستور پینگ پرداخته ایم.
۸. دستور pathping
دستور pathping نسخه پیشرفتهتری به نسبت ping است و کاربرد آن زمانی آشکار شده که چندین روتر میان رایانه شخصی شما و آدرس ip مورد تست قرار میگیرد. باید اضافه کنیم که این دستور اطلاعات بیشتری در مورد مسیر و ارسال دادهها به نمایش میگذارد. شیوه نوشتن این دستور همانند ping است و فقط باید ip مورد نظر را بعد از pathping قرار دهید.
pathping 172.217.169.238
۹. دستور tracert
دستور tracert در cmd هم جزو پرجستجوترین فرمانهای command prompt بوده است. این دستور شبیه pathping است و در ردیابی نظیر ندارد. در واقع با نوشتن دستور tracert و آدرس ip یا دامنه مورد نظرتان ردیابی را آغاز کنید. در نهایت اطلاعات کاملی در مورد هر مرحله از مسیر بین رایانه شخصی خود تا هدف دریافت خواهید کرد. بر خلاف pathping، دستور tracert میزان زمان هر پرش بین سرورها یا دستگاه ها را بر حسب میلی ثانیه نشان میدهد.
۱۰. دستور powercfg
دستور powercfg یک فرمان بسیار قدرتمند برای مدیریت و ردیابی نحوه مصرف انرژی کامپیوتر است. همچنین با استفاده از دستورهای powercfg hibernate on و powercfg hibernate off عملیات hibernate را مدیریت نمایید. این دستور جذاب هنوز آپشن هایی دارد و با استفاده از powercfg /a قادر به مشاهده حالتهای مختلف ذخیره انرژی در رایانه خواهید بود.
۱۱. دستور shutdown
دستور خاموش کردن کامپیوتر در cmd هم بسیار کاربردی است. شاید فکر کنید میان تمام دستورات cmd که تاکنون معرفی شده، دستور shutdown چه کاربردی دارد. نکته جذاب اینکه با فرمان shutdown /r /o رایانه ریستارت شده و پس بوت شدن ویندوز، منوی Advanced Start Options به نمایش در میآید.
۱۲. دستور systeminfo
دستور systeminfo اطلاعات دقیقی از نمای کلی پیکربندی رایانه به شما میدهد. به عنوان مثال میتوان تاریخ اصلی نصب ویندوز، آخرین زمان راه اندازی، نسخه بایوس، حافظه کل و در دسترس، رفع اشکال نصب شده، پیکربندیهای کارت شبکه و موارد دیگر را پیگیری کرد.
۱۳. دستور diskpart
diskpart که به دستور فرمت در cmd نیز مشهور است کار پاک کردن هارد را طی چندین مرحله انجام میدهد. شما باید ابتدا باید دستور diskpart را نوشته و اینتر بزنید. سپس list disk را بنویسید و دکمه اینتر را فشار دهید. در این مرحله دیسک مورد نظرتان را انتخاب نمایید و سپس عبارت Clean را اجرا نمایید.
۱۴. دستور tasklist
دستور tasklist لیست تمام وظایف در حال اجرای رایانه شخصی را نشان میدهد. البته شاید فکر کنید که با وجود Task Manager دیگر نیازی به این دستور نیست اما این خط فرمان تسک هایی را نمایش میدهد که در بخش Task Manager مخفی هستند.
۱۵. دستور Chkdsk
با یکی دیگر از دستورات Cmd آشنا میشویم که بسیار کاربردی به حساب میآید. دستور Chkdsk تمام هارد شما را اسکن کرده و مشکلات پیش آمده را شناسایی و رفع میکند. اگر نسبت به خراب بودن هارد دیسک رایانه خود مشکوک هستید با استفاده از این دستور، اسکن دستی را شروع کنید. به عنوان مثال برای اسکن درایو C می توان از دستور chkdsk c: استفاده نمود.
اگرچه تمام دستورات cmd در این مطلب پوشش داده نشده اما سعی نمودیم تا پرکاربردترین آنها را خدمت شما ارائه کنیم. پیشنهاد می شود مقاله امنیت شبکه چیست را مطالعه کنید.
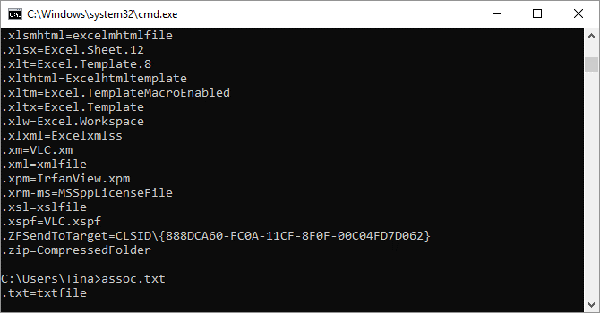
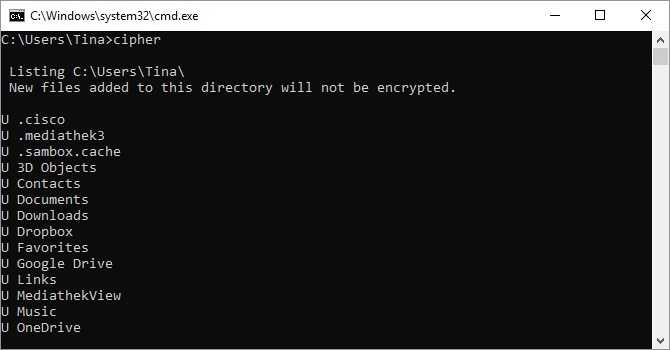
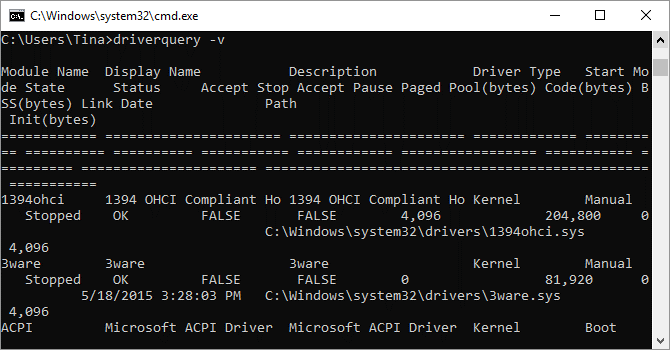
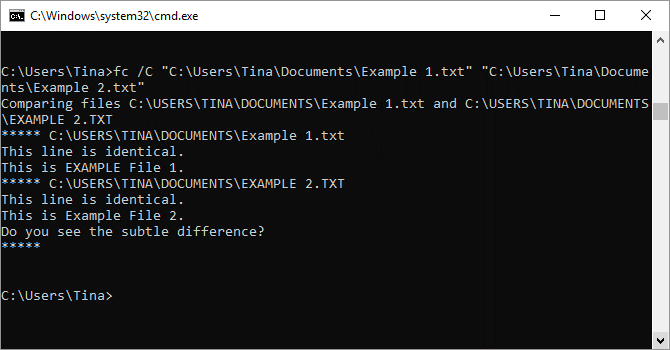
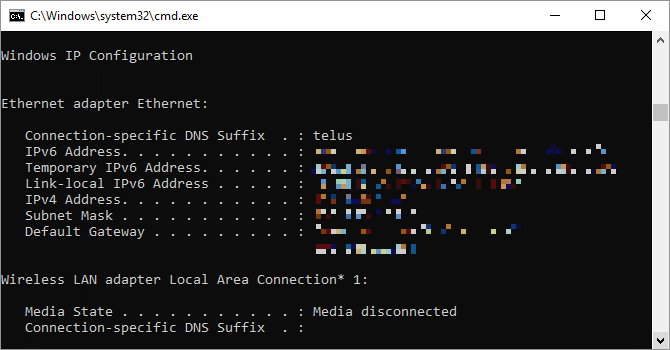
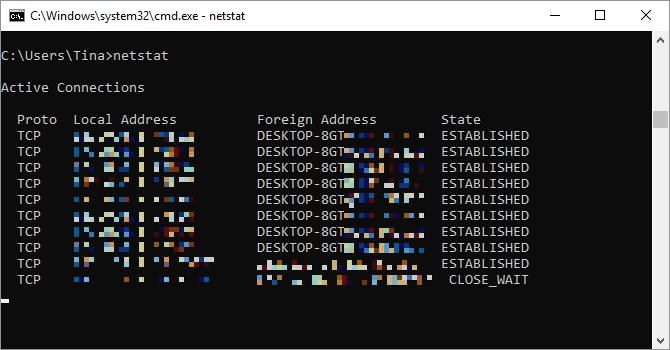
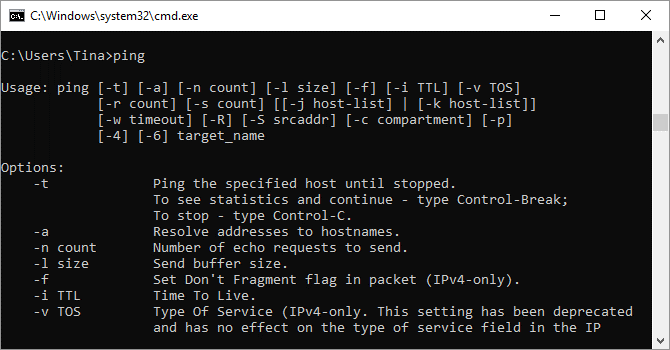
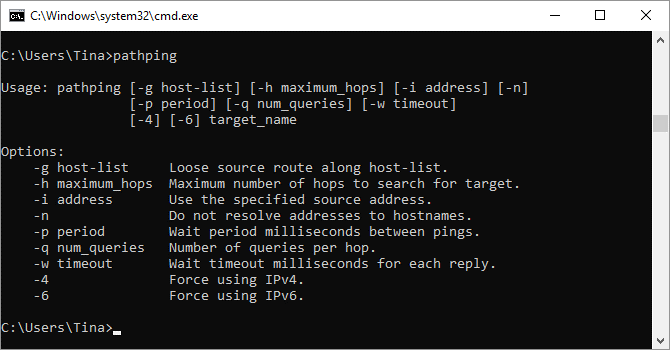
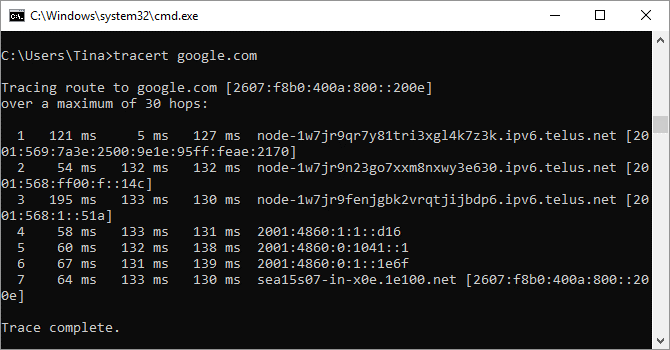
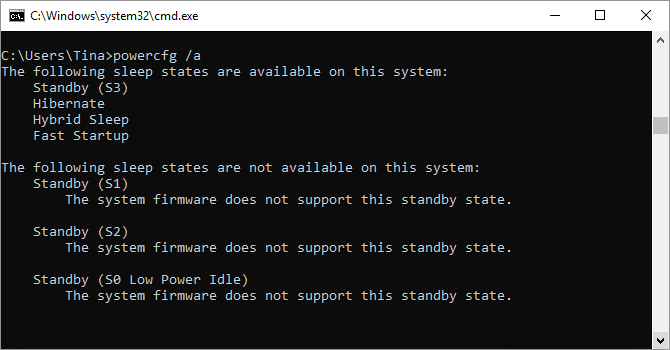
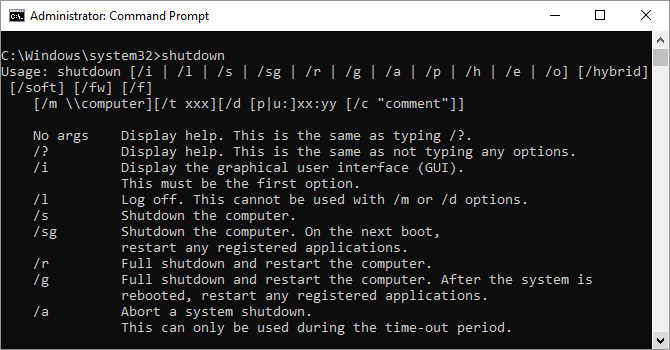
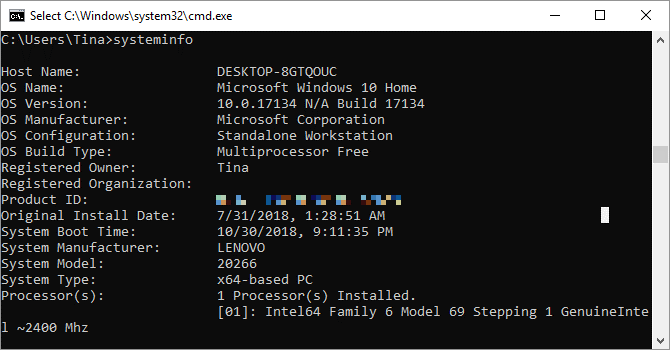
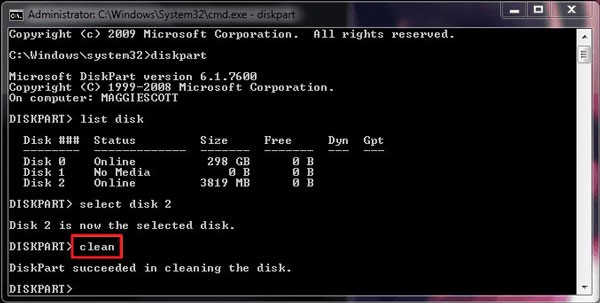
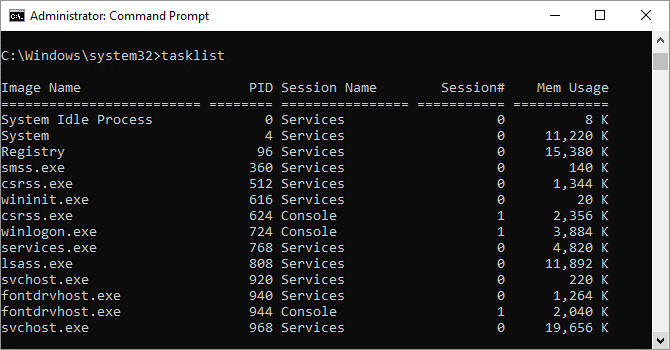
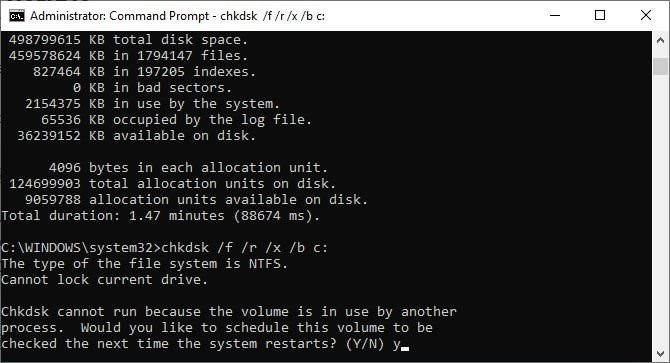




سلام
میخواسم بدونم برای حذف کردن فایل و برای ایجاد فولدر چه دستوری رو باید بزنم؟