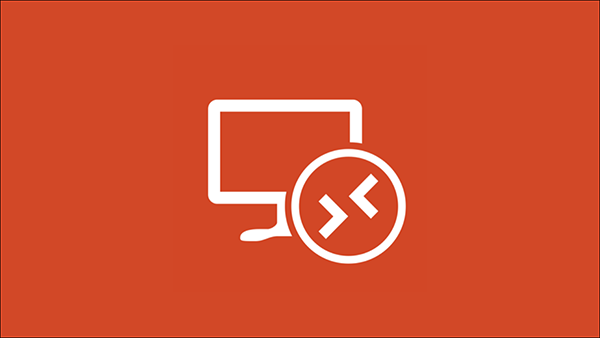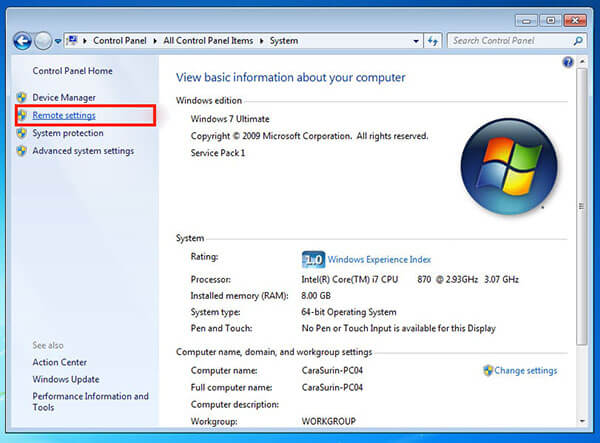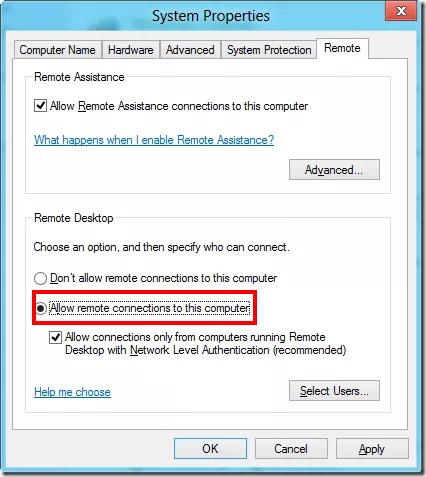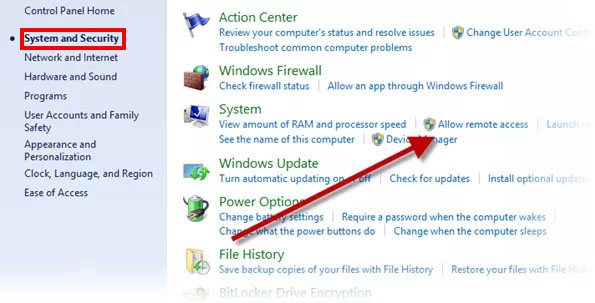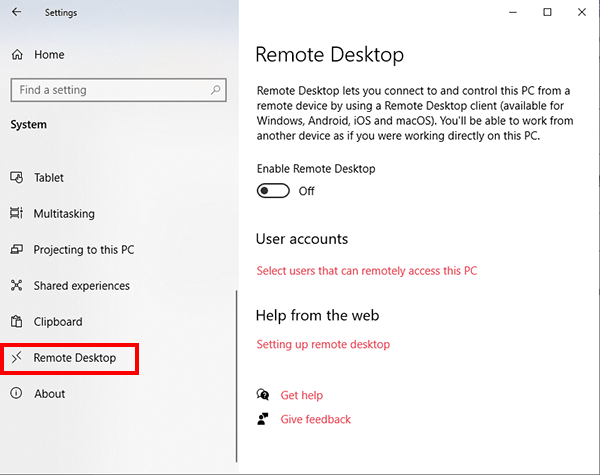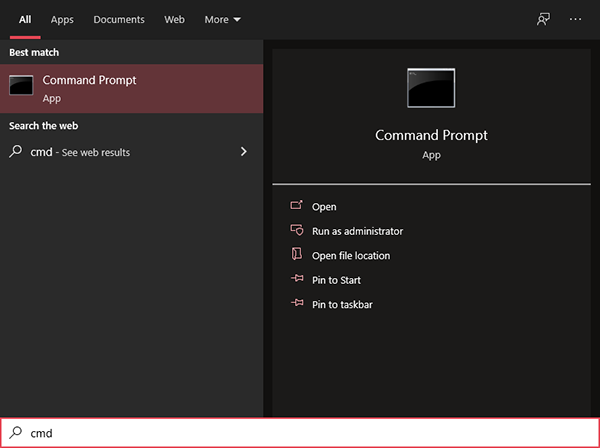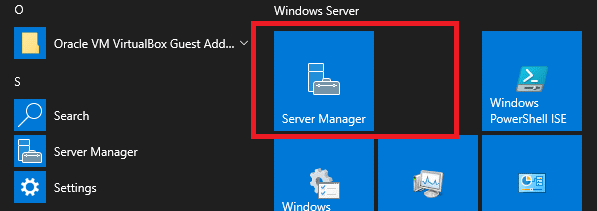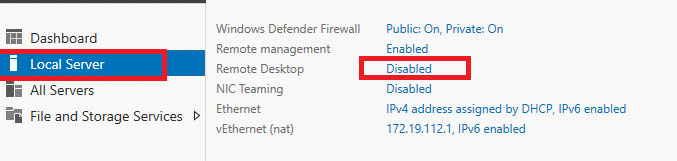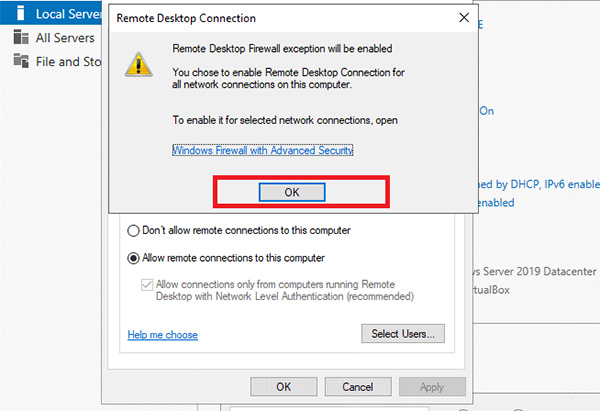چگونه ریموت دسکتاپ را فعال کنیم؟ + فعالسازی ریموت دسکتاپ ویندوز سرور

ریموت دسکتاپ به برنامه یا ویژگی خاصی در سیستم عامل گفته میشود که به کاربر اجازه میدهد به یک سیستم در محل دیگر دسترسی داشته باشد. این ویژگی به گونهای است که به راحتی میتوانید دسکتاپ سیستم موردنظر را ببینید و همانند دسکتاپ محلی خود با آن کار کنید. در ادامه نحوه فعال کردن ریموت دسکتاپ در ویندوز ۷، ۸ و ۱۰ را می گوییم.
قابلیت ریموت دسکتاپ چیست؟
به یک پهپاد یا ماشین اسباب بازی کنترل از راه دور فکر کنید. کاربر دکمهها را فشار میدهد و پهپاد یا ماشین را از دور هدایت میکند و دستورات آن به وسیله نقلیه منتقل میشود. استفاده از RDP تا حدودی شبیه به این مثال است: حرکات ماوس و فشار دادن کلید کاربر از راه دور به کامپیوتر یا لپ تاپ منتقل میشود دسکتاپ کاربر بر روی رایانهای که از آن وصل میشود، نمایش داده می شود. البته این کار به جای امواج رادیویی، از طریق اینترنت صورت میگیرد.
این ویژگی به پروتکلهای مختلفی از جمله پروتکل دسکتاپ از راه دور (RDP)، محاسبات شبکه مجازی (VNC)، فناوری NX و معماری محاسباتی مستقل (ICA) متکی است. حال باید ببینیم این ویژگی به چه صورت فعال میشود که در ادامه این مقاله که توسط ایران هاست ( ارائه دهندهی سرور مجازی لینوکس ) تهیه شده است توضیح داده می شود.
کاربرد remote desktop چیست؟
افراد از قابلیتهای ریموت دسکتاپ برای انجام کارهای مختلفی استفاده میکنند، از جمله:
- از خانه یا هنگام مسافرت به رایانه محل کار دسترسی داشته باشند.
- از مکانهای دیگر به رایانه خانگی دسترسی داشته باشید.
- به منظور رفع مشکل کامپیوتر از آن استفاده کنند.
- ریموت کردن کامپیوتر برای انجام وظایف اداری مورد استفاده قرار میگیرد.
در ادامه نحوه فعال کردن و راه اندازی ریموت دسکتاپ در سیستم عاملهای مختلف را توضیح میدهیم.
فعال سازی ریموت دسکتاپ ویندوز ۷
روشهای مختلفی برای فعال کردن دسترسی از راه دور در ویندوز ۷ وجود دارد.
اتصال از راه دور ویندوز (RDC) Windows Remote Desktop Connection : این مورد یکی از ویژگیهای مایکروسافت است که در همه رایانههای دارای ویندوز وجود دارد. این ابزار کاملا رایگان است و به کاربران اجازه میدهد تا از یک مکان خارج از سایت به رایانه دیگری دسترسی داشته باشند. ویندوز RDC به طور پیش فرض غیرفعال است، اما فعال کردن آن بسیار آسان است. برای فعال کردن Windows RDC، مراحل زیر را دنبال کنید:
- مرحله ۱: بر روی my computer راست کلیک کرده و گزینه “Properties” را انتخاب کنید.
- مرحله ۲: “Remote Desktop” را انتخاب کنید.
- مرحله ۳: روی گزینه “Allow connection from computers running any version of Remote Desktop ” کلیک کنید.
- مرحله ۴: در نهایت گزینه “OK” را برای فعال سازی ریموت دسکتاپ از راه دور انتخاب کنید.
مشکل ویندوز RDC این است که به طور پیش فرض فقط میتوانید از آن برای اتصال به نقاط انتهایی راه دور با استفاده از همان شبکه استفاده کرد. به همین دلیل برای استفاده از این ویژگی در خارج از شبکه محلی خود نیاز به ایجاد یک شبکه خصوصی مجازی (VPN) یا کمک اینترنت نیاز دارید.
علاوه بر این روشهای دیگری نیز برای فعال سازی این ویژگی وجود دارد که از جمله آنها میتوان به استفاده از نرمافزارهای جانبی مانند anydesk اشاره کرد. در مقاله انی دسک چیست می توانید در مورد این نرم افزار بخوانید.
فعال کردن remote desktop در ویندوز ۸
برای فعال کردن ریموت کامپیوتر در ویندوز ۸ مراحل زیر را دنبال کنید.
مرحله اول: ابتدا وارد کنترل پنل ویندوز خود شوید و بر روی گزینه System and Security کلیک کنید. در بخش تنظیمات ریموت دسکتاپ بر روی گزینه Allow remote access در زیر System to open System Properties کلیک کنید.
مرحله ۲: در بخش باز شده به تب Remote بروید. در بخش Remote Desktop گزینه Allow remote connections to this computer را فعال کنید.
اگر سیستم شما بر روی حالت ذخیره انرژی فعال شده باشد یا به حالت Sleep یا Hibernate میرود سیستم به شما هشدار میرود که برای داشتن دسترسی بدون اشکال این حالتها را فعال کنید.
به همین راحتی میتوانید ریموت دسکتاپ را در سیستم خود فعال کنید.
فعال سازی ریموت دسکتاپ ویندوز ۱۰
برای فعالی سازی در ویندوز ۱۰ نیز روشهای مختلفی وجود دارد. روش اول کاملا مشابه مراحل گفته شده برای ویندوز ۸ است. تمام مراحل را دقیقا به همان شکل دنبال کنید و گزینه ریموت دسکتاپ را فعال کنید. علاوه بر آن روشهای دیگری نیز وجود دارد. یکی از این زوشها به صورت زیر است.
ابتدا وارد تنظیمات کامپیوتر شوید. سپس بر روی گزینه System کلیک کنید. در میان گزینههای موجود Remote desktop را انتخاب کنید.
با انتخاب این گزینه در بخش سمت راست گزینه Enable Remote Desktop را به حالت On تغییر دهید.
در کادر وارد شده به صورت زیر نیز گزینه Confirm را انتخاب کنید.
پس از آن این ویژگی در سیستم شما فعال شده و میتوانید به سیستم دسترسی داشته باشید. به منظور غیر فعال شدن ریموت دسکتاپ در ویندوز ۱۰ کافی است مراحل گفته شده را دنبال کنید و گزینهای که فعال کردید را غیر فعال کنید. پیشنهاد می کنیم مقاله ما در زمینه اکتیو ویندوز ۱۰ را نیز مطالعه کنید.
فعال سازی ریموت دسکتاپ از طریق cmd
نحوه ریموت دسکتاپ از طریق cmd نیز بسیار ساده است. برای این کار کافی است دستورات گفته شده را به ترتیب در پنجره باز شده وارد کنید. ابتدا cmd را باز کنید.
دستور یک:
reg add “HKLM\SYSTEM\CurrentControlSet\Control\Terminal Server” /v fDenyTSConnections /t REG_DWORD /d 0 /f
دستور دو:
netsh advfirewall firewall set rule group=”remote desktop” new enable=yes
فعال سازی ریموت دسکتاپ ویندوز سرور
سرویس RDP را میتوان در Windows Server 2019 از PowerShell یا از طریق رابط کنسول سرور فعال کرد.
فعال کردن ریموت دسکتاپ با استفاده از PowerShell
این روش بسیار سریعتر از رویه رابط کاربری گرافیکی است. برای این کار، ما از Set-ItemPropery cmdlet برای تغییر تنظیمات استفاده میکنیم. PowerShell را راه اندازی کنید.سپس دستور زیر را اجرا کنید.
Set-ItemProperty -Path ‘HKLM:\System\CurrentControlSet\Control\Terminal Server’ -name “fDenyTSConnections” -value 0
فایروال ویندوز اجازه اتصال از راه دور برای RDP را نمیدهد. به همین دلیل باید فایروال را طوری پیکربندی کنیم که امکان اتصال از راه دور RDP را فراهم کند.
Enable-NetFirewallRule -DisplayGroup “Remote Desktop”
فعال کردن ریموت دسکتاپ از طریق رابط کاربری گرافیکی مدیر سرور
روی “local server” در قسمت سمت چپ کلیک کنید. روی دکمه غیرفعال کردن Remote Desktop کلیک کنید.
در پنجره تنظیمات بعدی، “Allow remote connections to this Computer” را انتخاب کنید.
در نهایت میتوانید با کلیک کردن بر روی Start، تایپ کردن “remote” و سپس انتخاب نتیجه “Remote Desktop Connection” اتصال ریموت را شروع کنید. فقط کافی است نام یا آدرس IP را برای رایانه وارد کنید تا اتصال آغاز شود.