آموزش نصب ویندوز سرور ۲۰۱۶ در ۲ مرحله
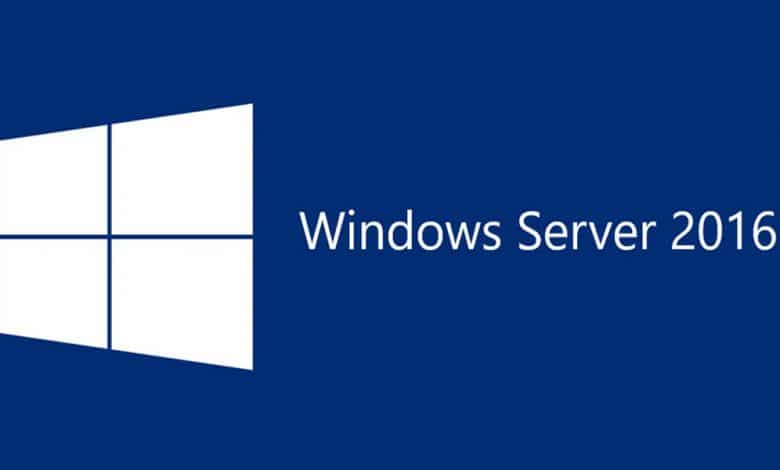
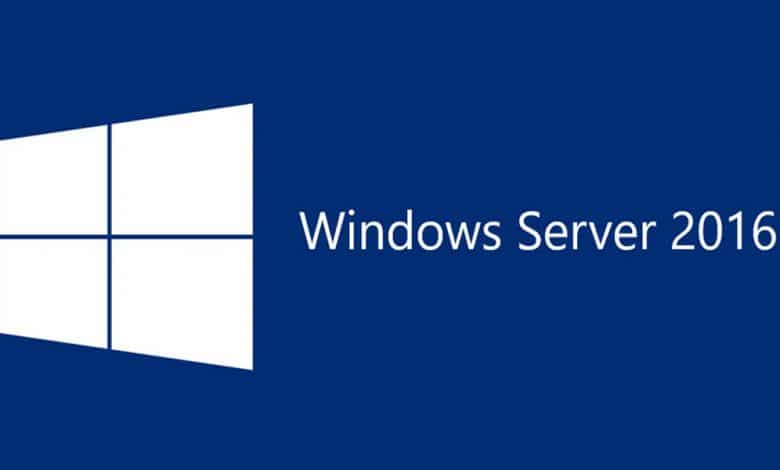
یکی از وظایف اصلی و مهم مدیر شبکه، آشنا بودن به نحوه نصب و پیکربندی ویندوز سرور ۲۰۱۶ است. اولین اقدامی که شما جهت مدیریت شبکه خود میبایست انجام دهید، نصب و راه اندازی ویندوز سرور ۲۰۱۶ است. حتماً قبل از نصب ویندوز سرور برنامهای برای نصب در ذهن داشته باشید و مشخصات مورد نیاز برای نصب ویندوز سرور ۲۰۱۶ را مطالعه کرده باشید.
نکات مهم پیش از نصب ویندوز سرور ۲۰۱۶
نسخه مناسبی از ویندوز سرور را انتخاب کنید، هر نسخه ویندوز سرور، از نقشهایی پشتیانی میکند که ممکن است این نقشها در نسخههای دیگر وجود نداشته باشند. قبل از نصب، سوالاتی از خود بپرسید مانند:
- به چند ماشین مجازی نیاز دارید؟
- در آینده به چند ماشین مجازی نیاز خواهید داشت؟
- آیا شبکه شما اکنون به وب سرور احتیاج دارد؟ و در آینده چطور؟
- چند کاربر در شبکه شما کار میکنند؟
تمام موارد گفته شده مثالهای خوبی هستند که قبل از نصب ویندوز سرور ۲۰۱۶ باید به آنها توجه کرد. این مقاله توسط تیم ایران هاست، ارائه دهنده انواع سرور اختصاصی تولید شده است و در ادامه مراحل نصب ویندوز سرور را به صورت مرحله به مرحله توضیح خواهیم داد.
نصب ویندوز سرور ۲۰۱۶
برای شروع آموزش نصب ویندوز سرور ۲۰۱۶ ابزار نصب (سیدی، فلش و غیره) را آماده کنید و شروع به نصب کنید. اگر نرمافزار را تهیه نکردهاید، میتوانید نسخه Trial آن را از سایت مایکروسافت، تهیه کنید.
قدم اول: سیدی را درون درایو قرار دهید و کامپیوتر را بوت کنید. هنگامی که صفحه تنظیمات ظاهر میشود زبان، فرمت زمان و صفحه کلید خود را انتخاب کرده و سپس بر روی دکمه Next کلیک کنید.
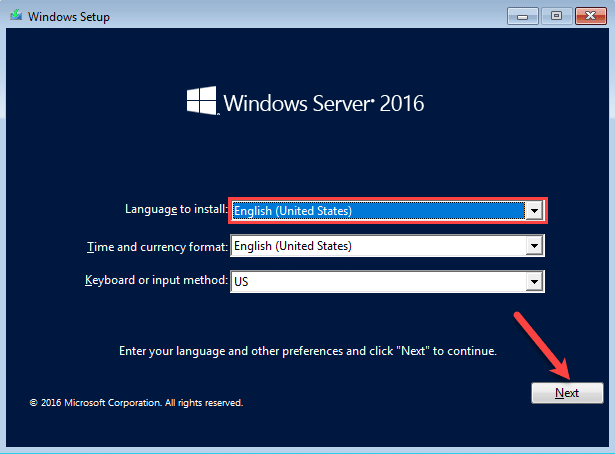
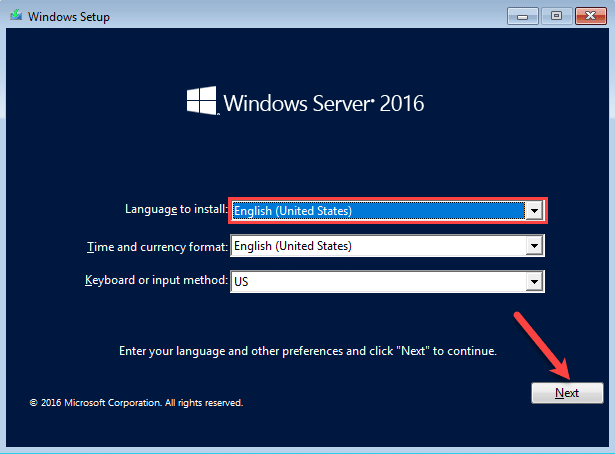
قدم دوم: اکنون برای شروع مراحل نصب بر روی دکمه Install Now کلیک کنید.
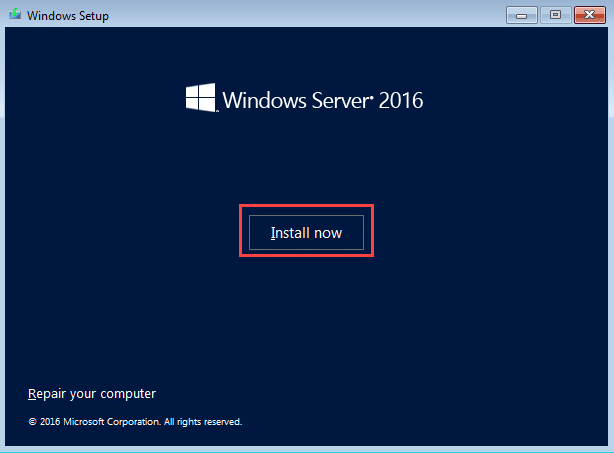
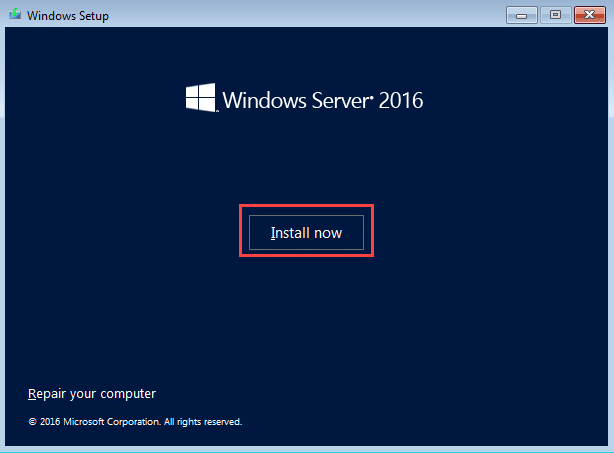
قدم سوم: در مرحله بعد نسخه مناسب ویندوز سرور که نیازهای سازمانی شما را برآورده میسازد را انتخاب کنید. سپس بر روی Next کلیک کنید. اطمینان حاصل کنید که نسخه مناسب سرور ویندوز را انتخاب کرده اید.
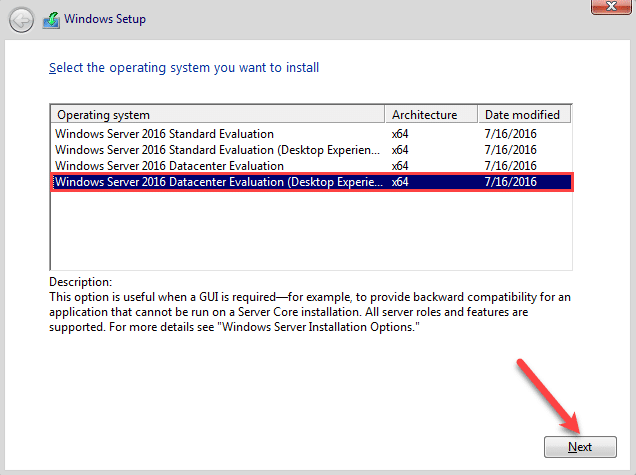
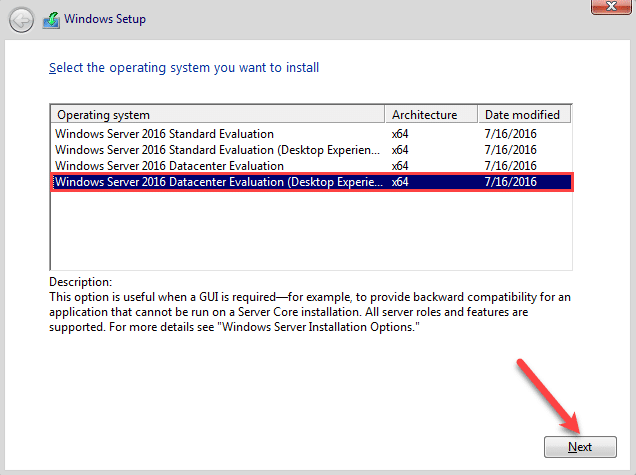
قدم چهارم: علامت تیک کنار گزینهی I accept license terms را بزنید و بر روی دکمه Next کلیک کنید.
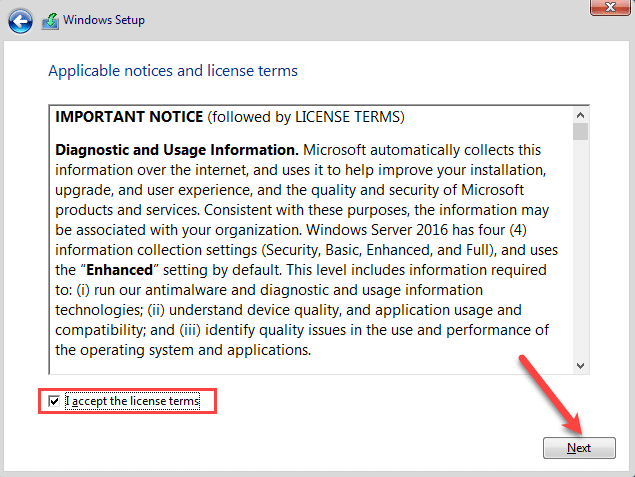
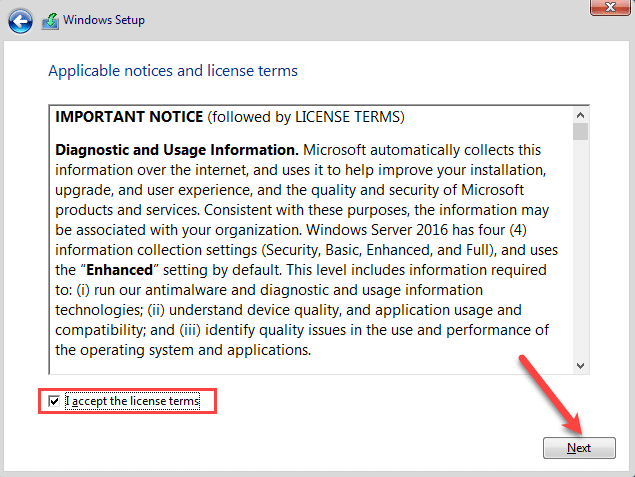
قدم پنجم: برای یک نصب تمیز، گزینهی Custom: Install Windows only (advanced) را بزنید، “نصب تمیز یا custom” یک اصطلاح است که در مقابل بروزرسانی قرار میگیرد. به هنگام بروزرسانی شما میتوانید برنامههای خود تنظیمات انجام شده و غیره نسخه قبلی ویندوز را نگه دارید ولی به هنگام نصب تمیز تمامی تنظیمات و برنامهها پاک میشوند و شما قادر به نگه داشتن آنها نیستید.
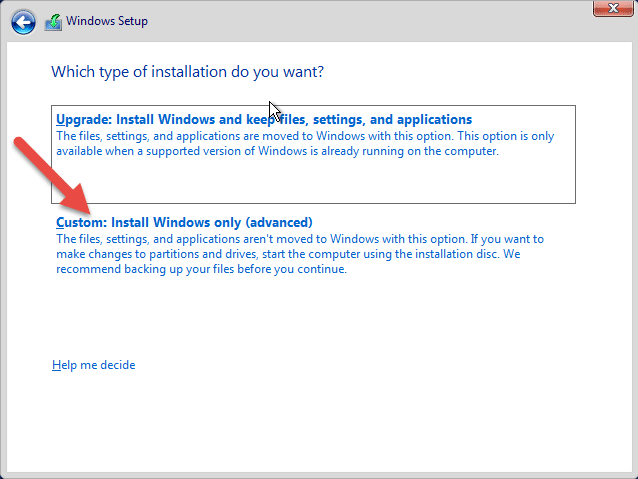
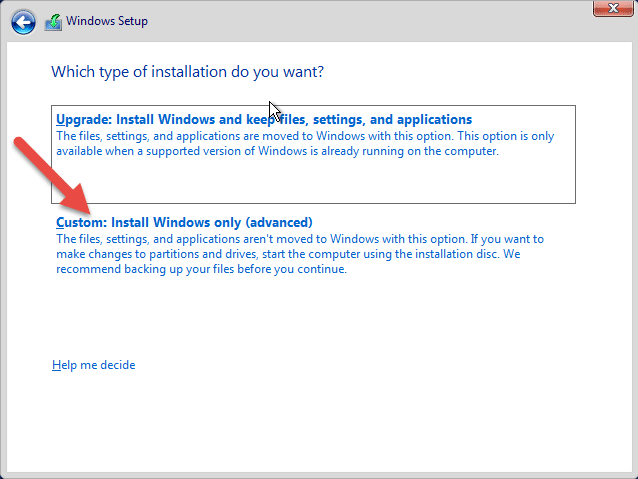
قدم ششم: هارد دیسک مورد نظر برای نصب ویندوز سرور را انتخاب کنید، سپس بر روی دکمه New کلیک کنید تا عملیات پارتیشن بندی انجام شود.
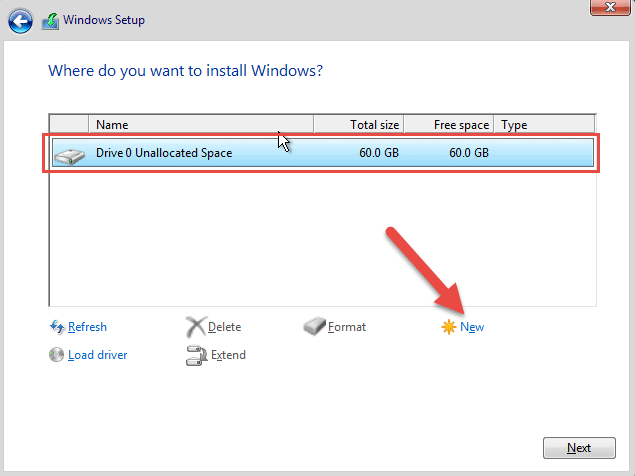
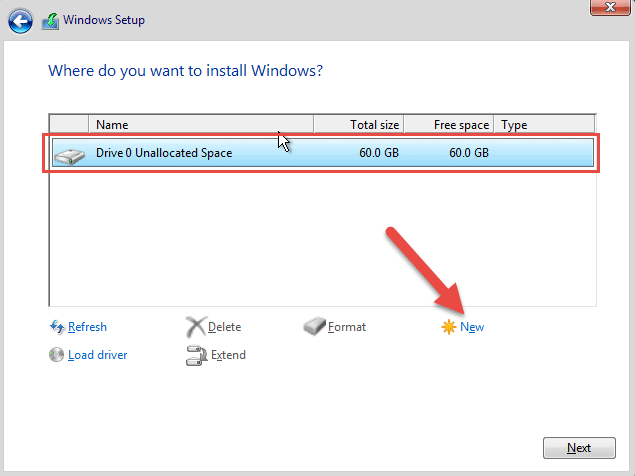
قدم هفتم: پس از کلیک بر روی دکمه NEW، برخی گزینهها ظاهر میشوند. مقدار درایو را بر اساس مگابایت انتخاب کنید و بر روی گزینه APPLY کلیک کنید. اگر میخواهید درایوهای بیشتری اضافه کنید، این فرآیند را دوباره انجام دهید.
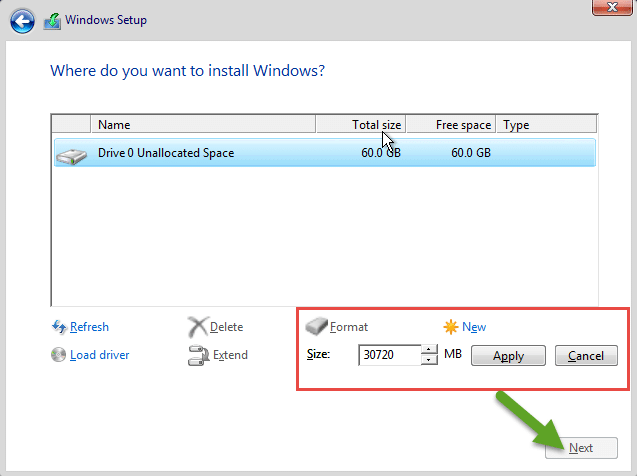
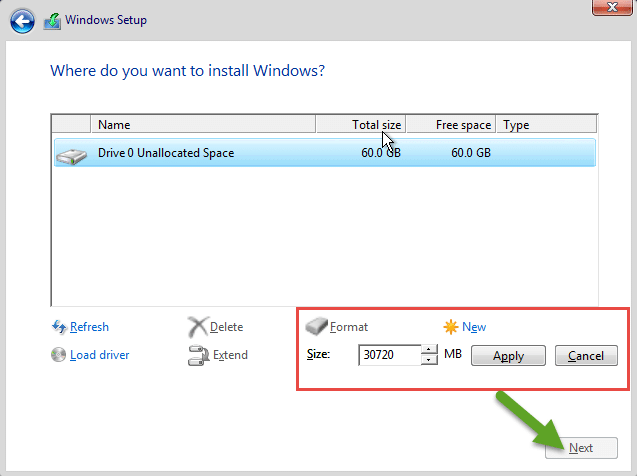
قدم هشتم: بعد از کلیک کردن بر روی NEXT سیستم آغاز به کپی کردن فایلها از درایو خارجی به درایو داخل میکند. این کار مدتی طول خواهد کشید، صبور باشید. آگاه باشید که سیستم شما چندین بار راه اندازی می شود.
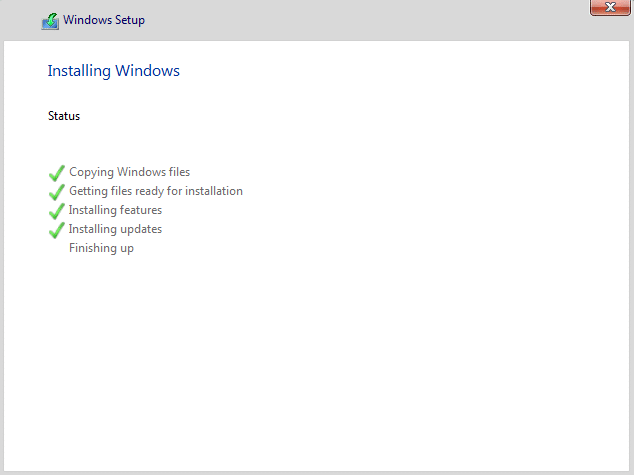
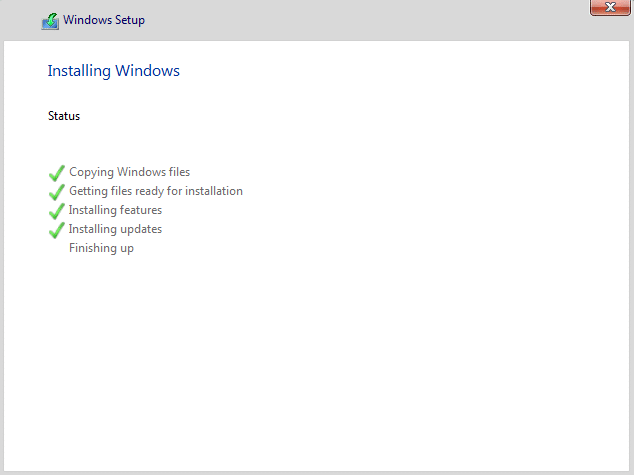
قدم نهم: پس از اینکه سیستم تمام فایلها را کپی کرد و مجدداً راهاندازی شد، با وارد کردن جزئیات مورد نیاز کار نصب را نهایی کنید. پسورد پیچیدهای تایپ کنید( دقت داشته باشید که از حروف بزرگ و کوچک و کاراکتر استفاده میکنید) و بر روی Finish کلیک کنید. نامکاربری به صورت پیشفرض Administrator میباشد.
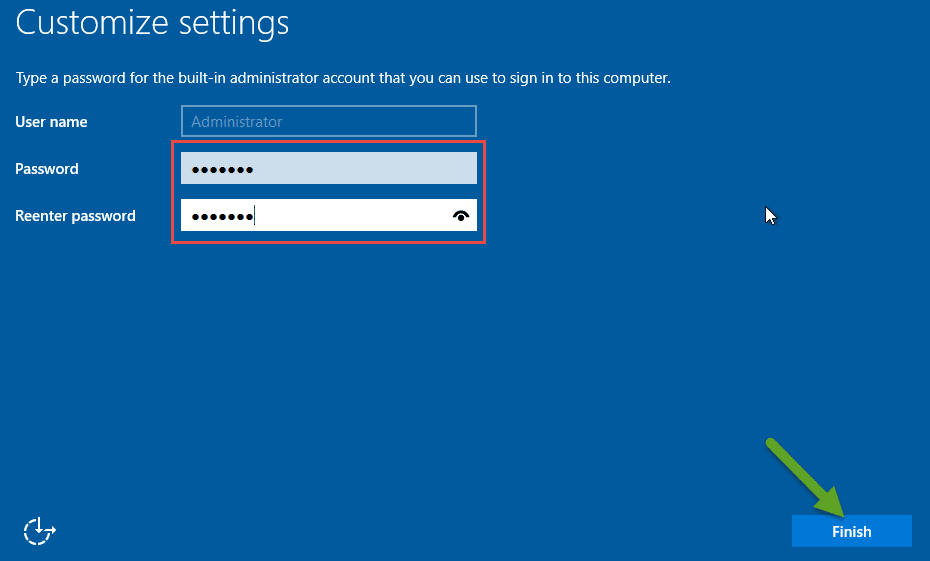
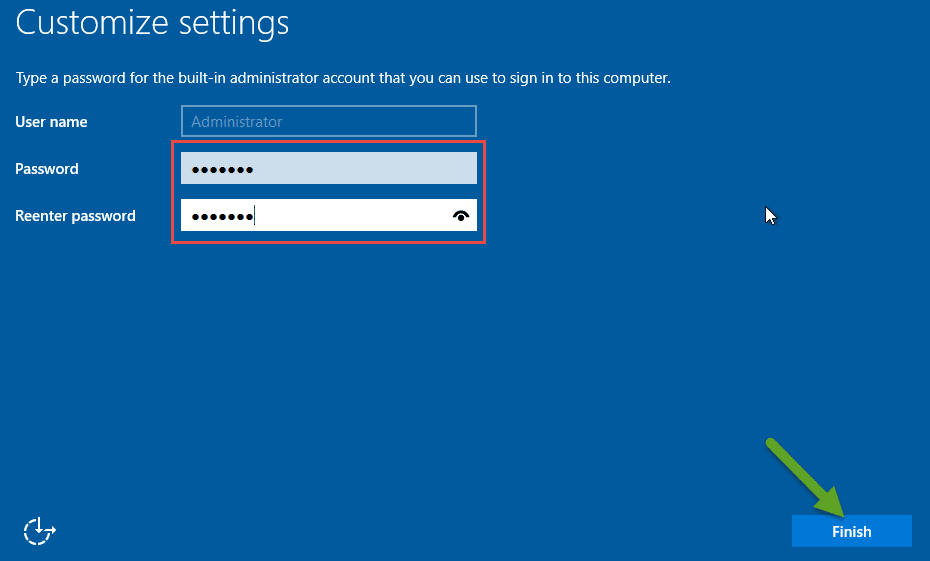
قدم دهم: کلمات ترکیبی Ctrl+Alt+Delete را بزنید تا به صفحه لاگین هدایت شوید، نام کاربری خود که همان Administrator است و پسوردی را که در مرحله قبل ساخته بودید وارد کنید و کلید Enter را از روی صفحه کلید بزنید.
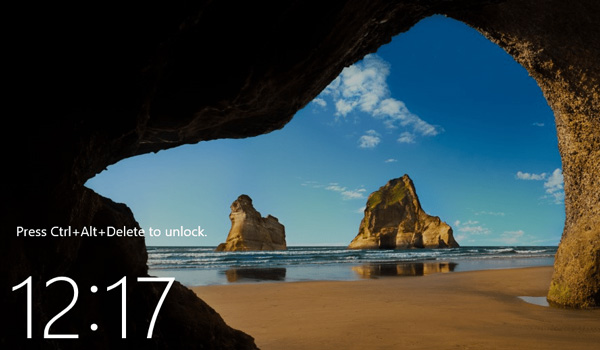
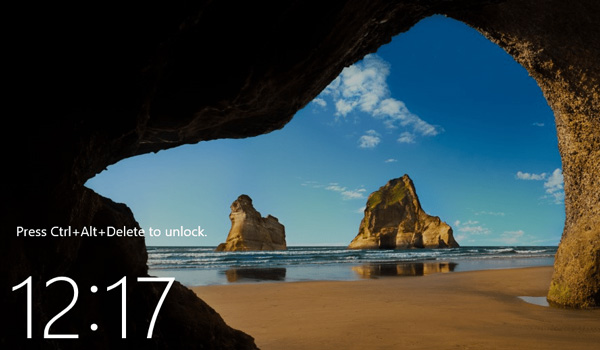
قدم یازدهم: بعد از لاگین کردن به ویندوز سرور ۲۰۱۶ ، با صفحهای مطابق زیر مواجه میشوید. به ویندوز سرور ۲۰۱۶ خوشآمدید.
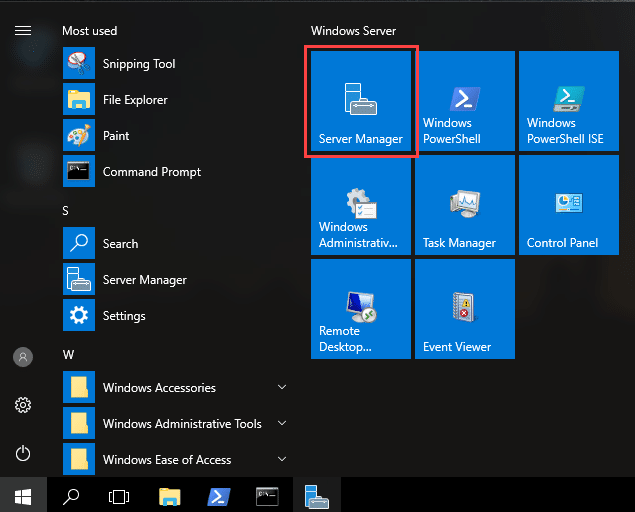
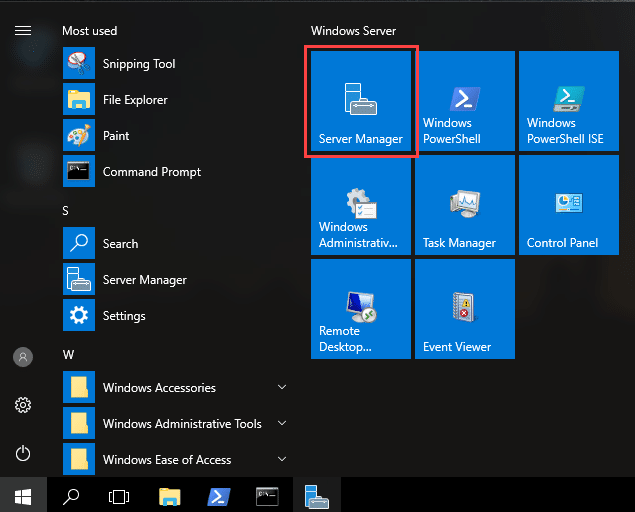
حال زمان پیکربندی ویندوز سرور ۲۰۱۶ است.
نصب Active Directory در ویندوز سرور ۲۰۱۶
در این مرحله باید Active Directory را بر روی ویندوز سرور خود نصب کنید. با ماهمرا باشید تا همانند مرحله قبل قدم قدم با هم پیش برویم.
(Active Directory Domain Services (AD DS چیست؟
AD DS مرکز مدیریت وظایف شبکههای ویندوز است.(ساخت یوزرها، گروهها و واحدهای سازمانی و غیره). شما با استفاده از ADDS میتوانید به راحتی بر شبکه خود مدیریت داشته باشید.
تصور کنید که شما مدیر یک شبکه هستید، میتوانید به صورت دستی برای کاربران حساب کاربری بسازید و دسترسیهای مشخصی به هر حساب بدهید. حال اگر بخواهید برای ۱۲۰۰ کاربر و کامپیوتر حساب ایجاد کنید و آنها را مدیریت کنید، این کار به صورت دستی ناممکن به نظر میرسد. شما با استفاده از Active Directory Domain Services به راحتی میتوانید یک گروه ایجاد کنید و درون گروه حسابهای کاربری ایجاد کنید، سپس مشخص کنید که این گروه به چه مسیرهایی دسترسی داشته باشد.
۱. برای نصب اکتیو دایرکتوری ۲۰۱۶ ابتدا بر روی START و سپس بر روی آیکون Server manager کلیک کنید.
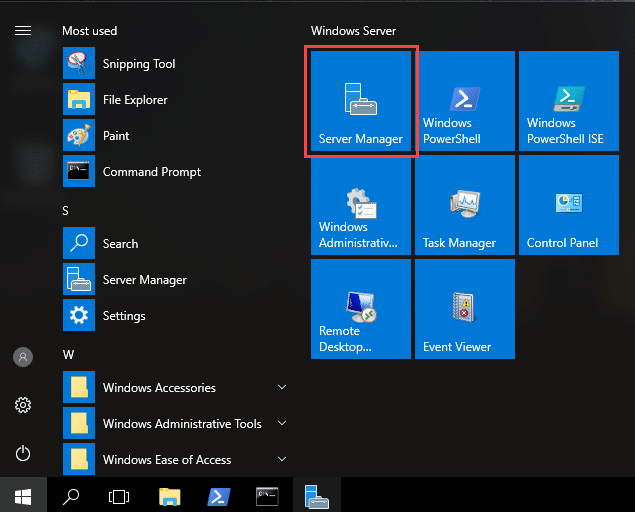
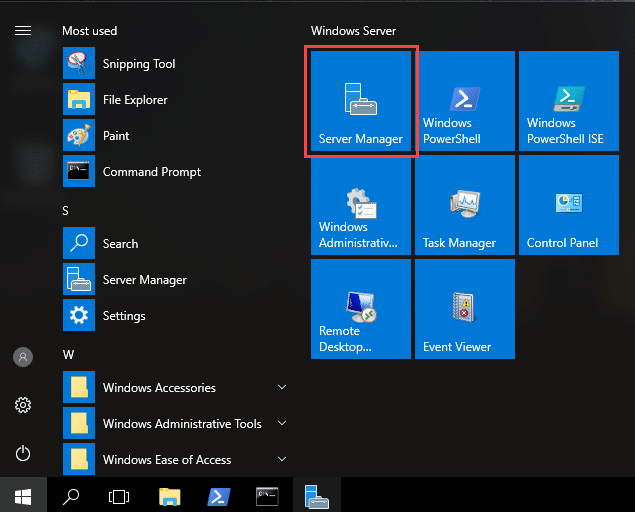
۲. Active Directory Domain Services یک نقش ویندوز سرور است، برای نصب این نقش بر روی Add roles and Features کلیک کنید.
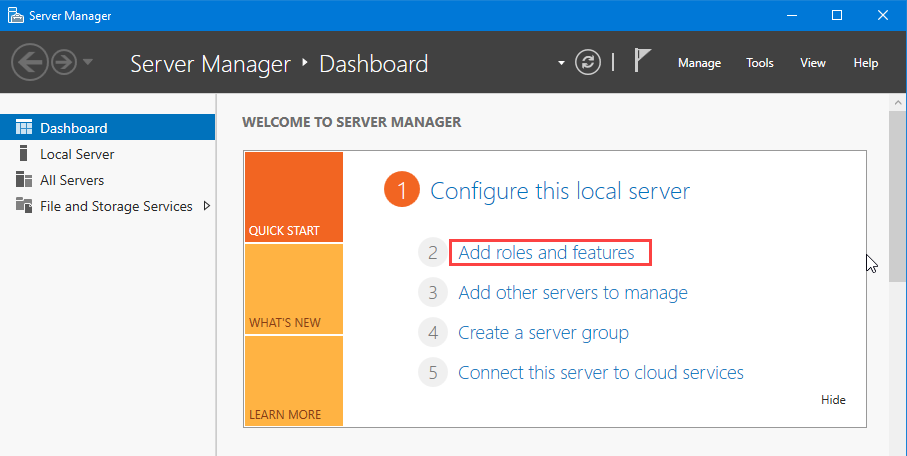
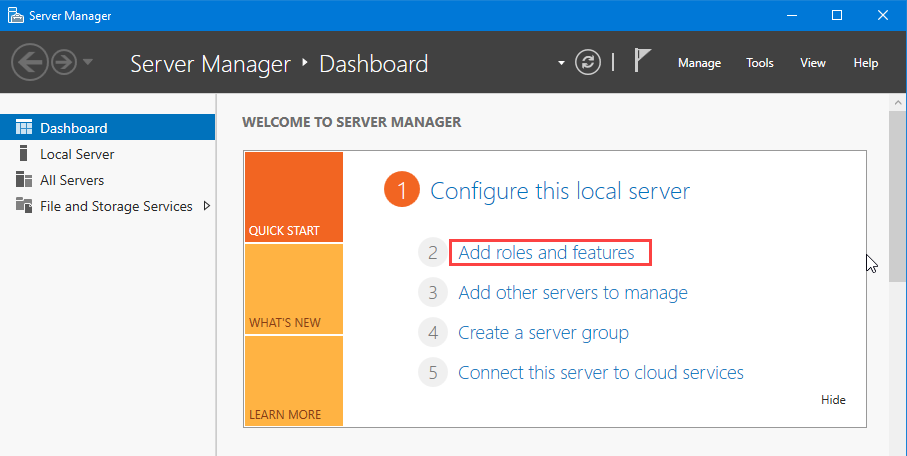
۳. در قسمت اول، بر روی گزینه Next کلیک کنید. در قسمت Installation type بر روی گزینه Role-based or Feature-based Installation و سپس بر روی گزینه NEXT کلیک کنید.
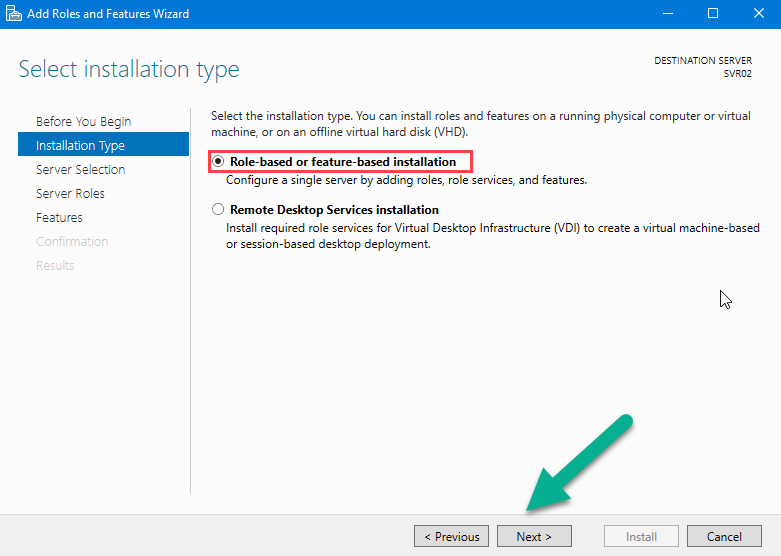
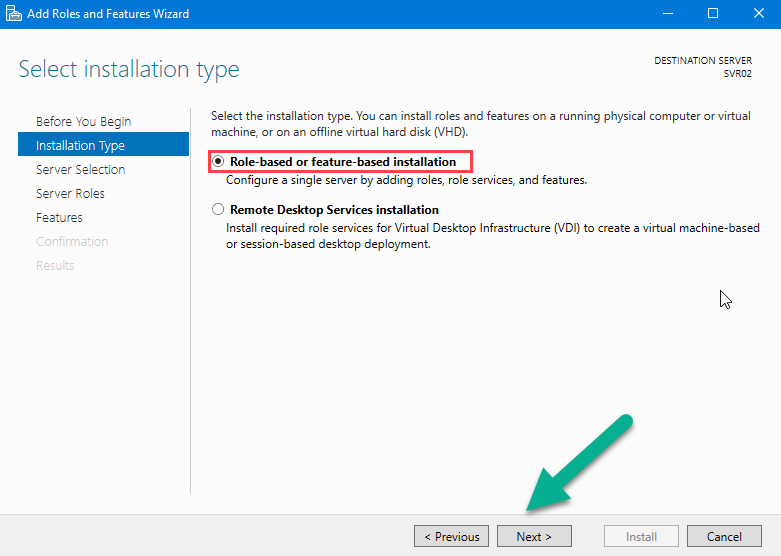
۴. در قسمت بعد گزینهی Select a server from the server pool را تغییر ندهید. سروری را که میخواهید نقش بر روی آن نصب شود از قسمت Server Pool انتخاب کنید و بر روی گزینه NEXT کلیک کنید.
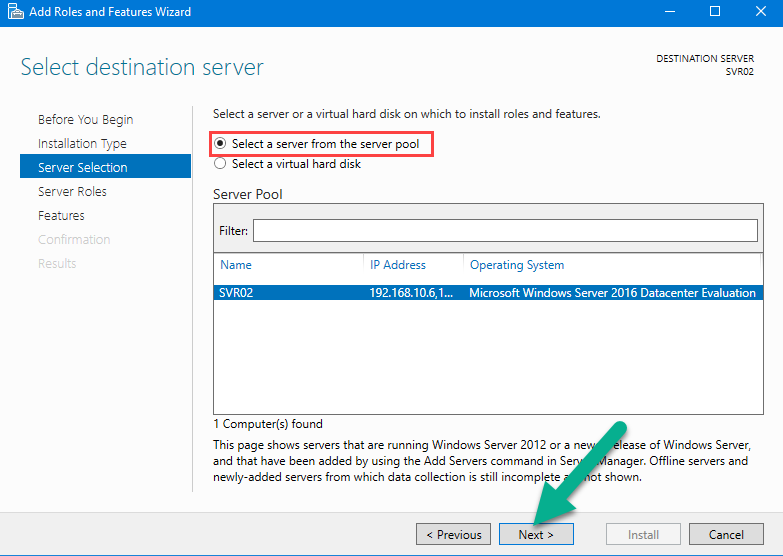
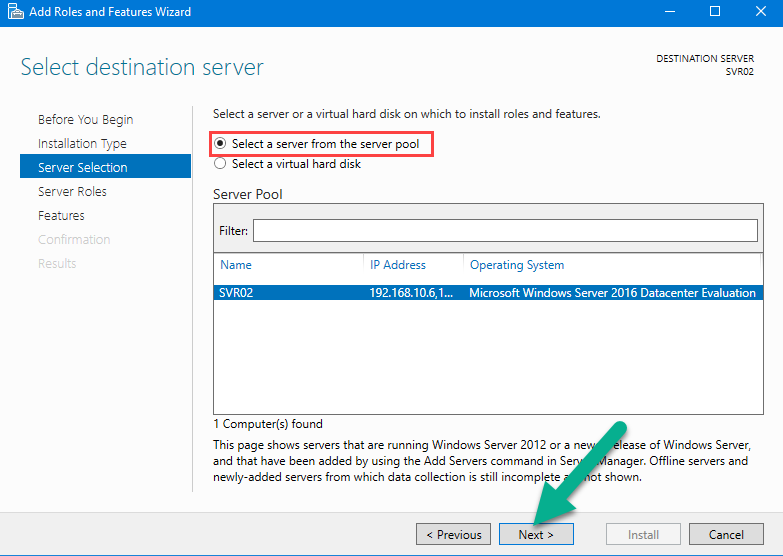
۵. بر روی نقش Active Directory Domain Services کلیک کنید. صفحه جدیدی باز خواهد شد و از شما درخواست میکند که ابزارهای مدیریت را، نصب کنید. با کلیک کردن بر روی دکمه ADD Feature ابزارهای مدیریت را نصب و سپس بر روی دکمه NEXT کلیک کنید.
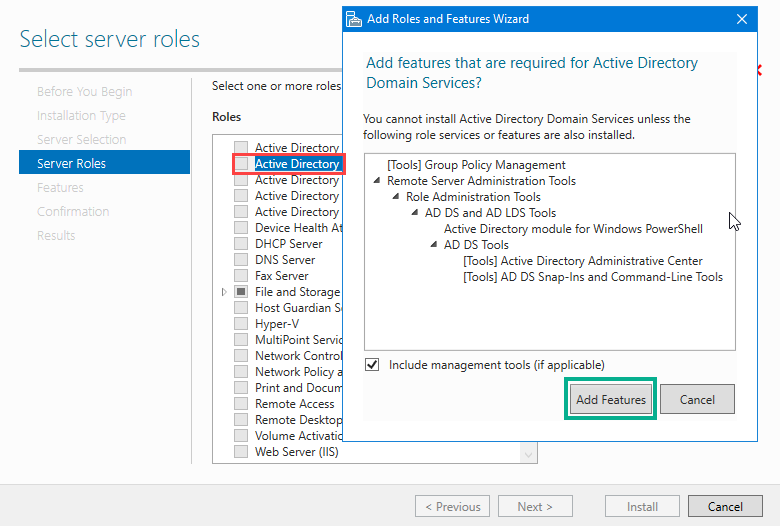
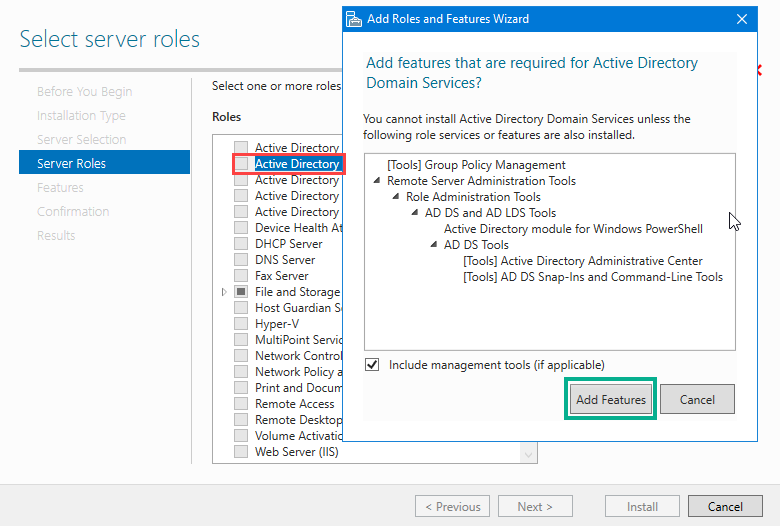
۶. قست Features را با زدن دکمه NEXT رد کنید، در قسمت Active Directory Domain Services اطلاعاتی مختصر درباره نقش وجود دارد که میتوانید آن را مطالعه کنید و سپس بر روی دکمه NEXT کلیک کنید.
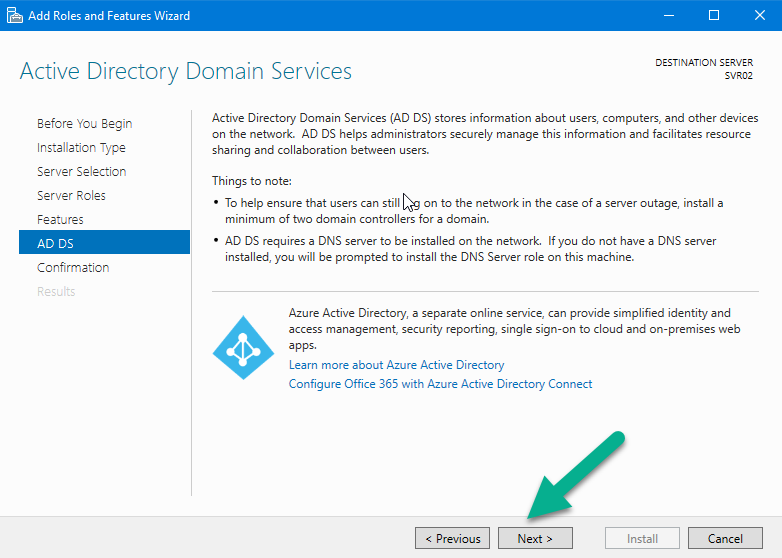
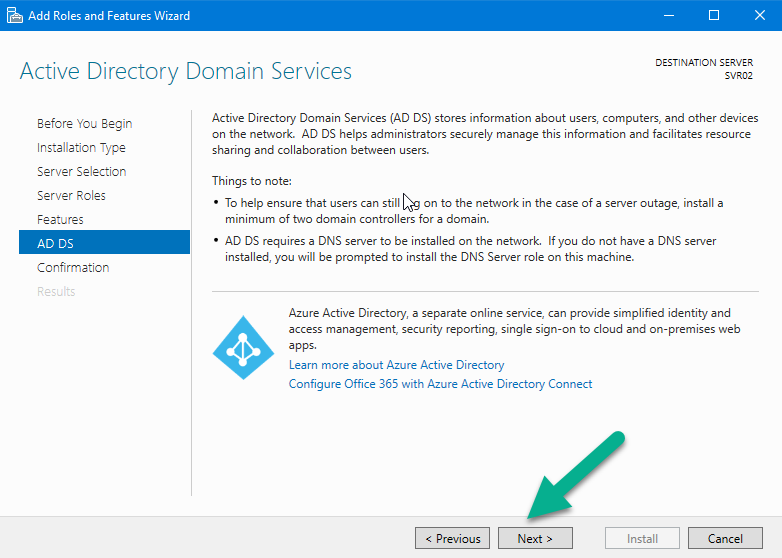
۷. در قسمت آخر نصب، اطلاعات وارد شده در مراحل قبل را میبایست تایید کنید. با کلیک کردن بر روی گزینه Install اطلاعات مراحل قبل را تایید کنید. دقت داشته باشید که پس از نصب، سیستم نیاز به راهاندازی مجدد دارد شما میتوانید به صورت دستی این کار را انجام دهید و یا با زدن تیک Restart the destination server automatically if required و سپس کلیک بر روی گزینه Install سیستم به صورت خودکار پس از نصب ریستارت شود.
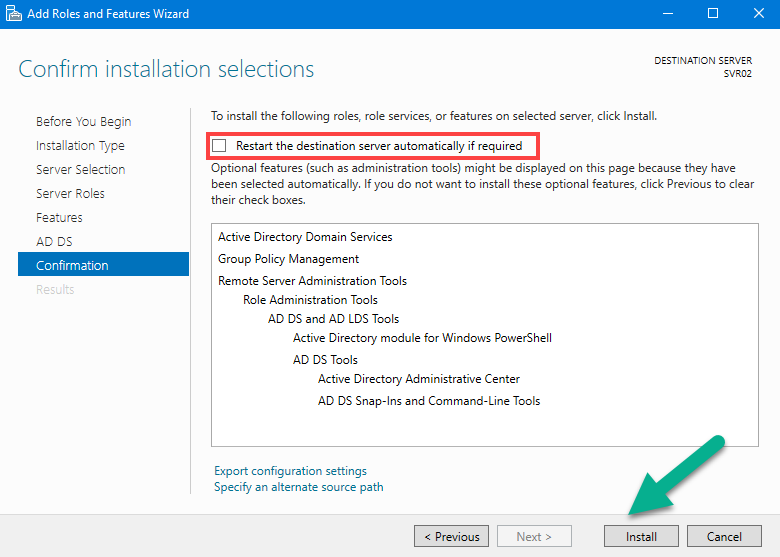
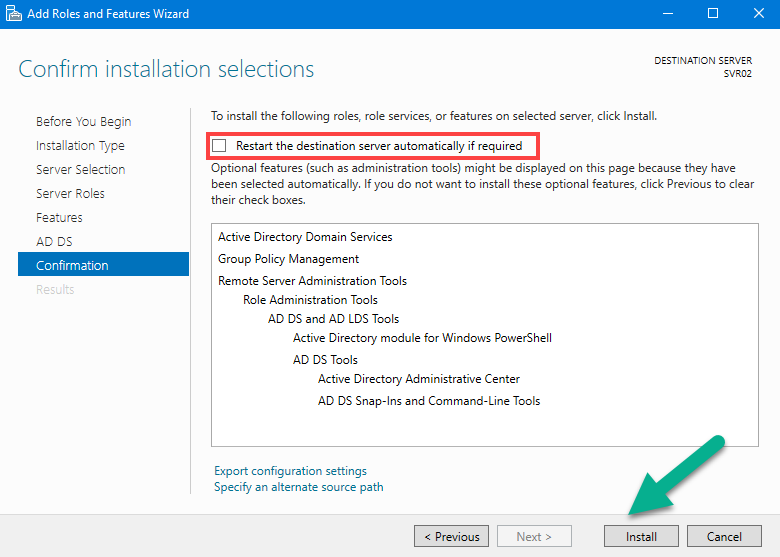
در این مقاله به مراحل نصب و راهاندازی ویندوز سرور ۲۰۱۶ به همراه راهاندازی اولیه Active Directory Domain Services پرداخته شد، امیدواریم که این مقاله برای شما مفید واقع شده باشد.
کجا میتونم دسترسی به جای مشخصی برای گروه تعریف کنم؟