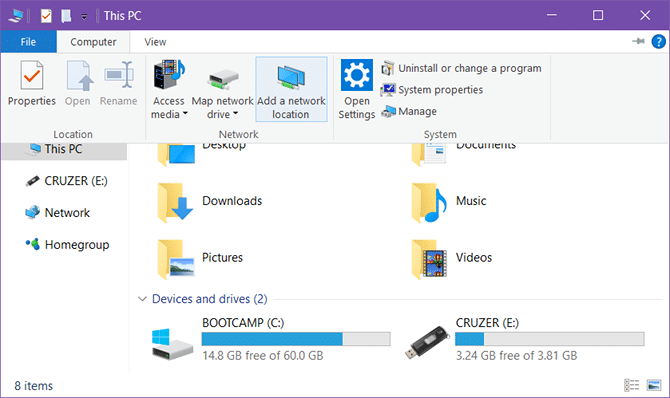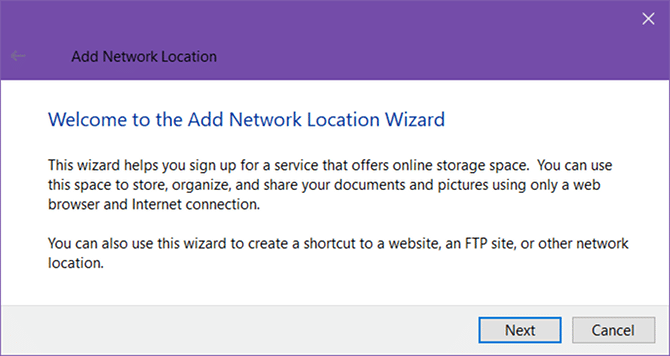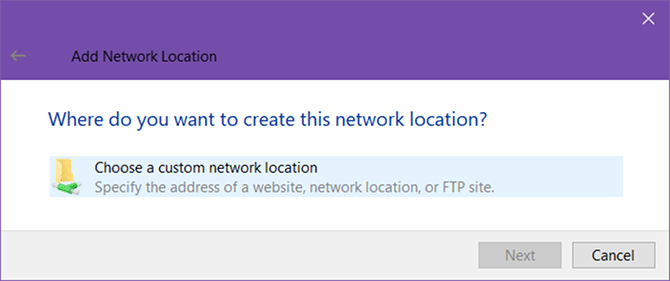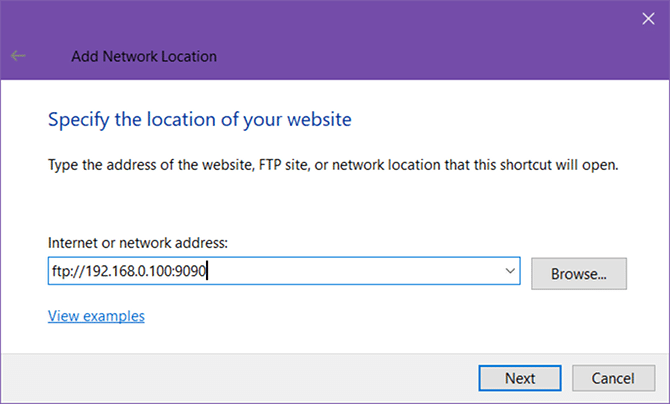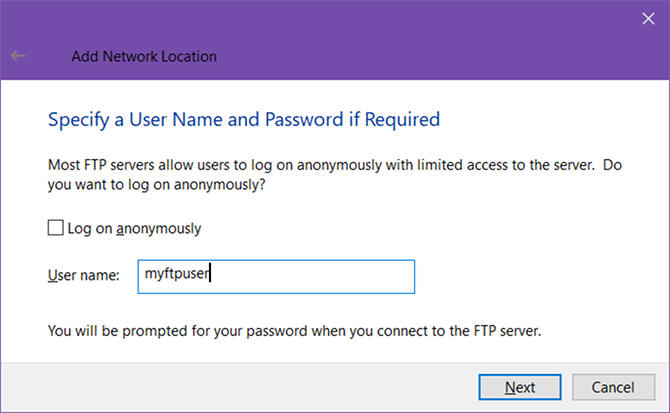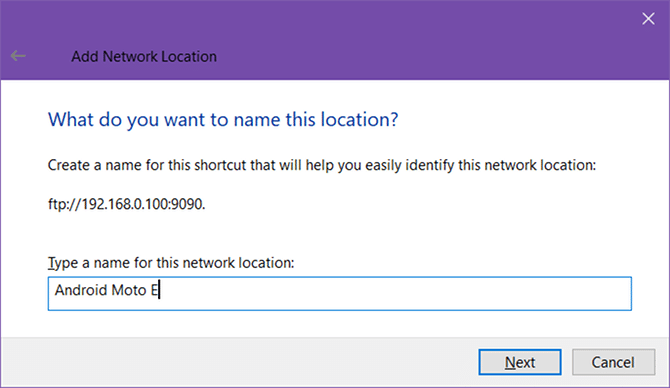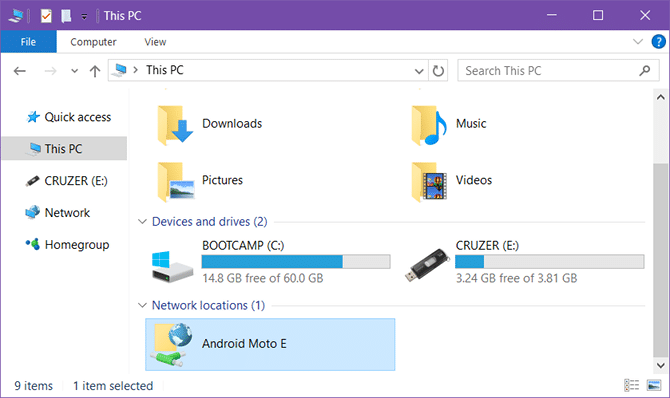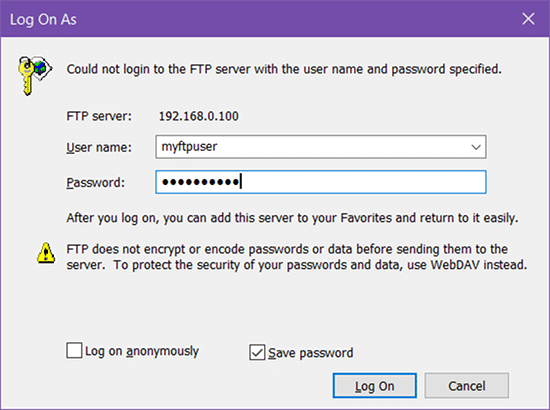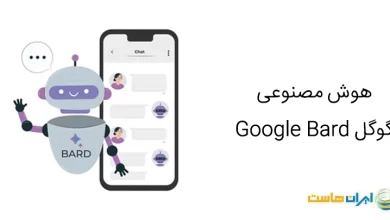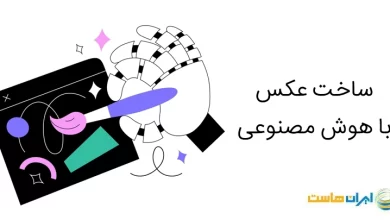FTP یکی از کاربردیترین پروتکل انتقال فایل بر اساس استاندارد TCP/IP است. که قبلا در مقاله ای تحت عنوان پروتکل انتقال داده (FTP) چیست ، بصورت مفصل درباره آن صحبت کرده ایم. یکی از کاربردهای FTP انتقال فایل از سیستم کاربر به سرور سایت است. برای این منظور دو راه وجود دارد: راه ساده این است که با تبدیل Windows explorer به FTP client این کار را انجام دهید و یا میتوانید یک نرم افزار کلاینت FTP نصب کنید و از سرویس FTP استفاده کنید.
تبدیل Windows explorer به FTP client باعث میشود FTP client شما همواره مثل یک پوشه معمولی در سیستمتان قابل دسترسی باشد و با عملیات copy/paste یا drag/drop انتقال فایل از سیستم به سرور سایت خود را، به راحتی انجام دهید. با آموزش استفاده از windows explorer به عنوان FTP client همراهمان باشید.
مراحل تبدیل Windows explorer به FTP client
در مجموع روش ساده و بی دردسر تبدیل Windows explorer به FTP client در ۶ مرحله انجام می شود.
مرحله اول: یک لوکیشن شبکه اضافه کنید.
در مرحله اول آموزش استفاده از windows explorer به عنوان FTP client فایل اکسپلورر را باز کنید (مستقیما یا با فشردن کلید میانبر ویندوز+E) و از ساید بار به This PC بروید. سپس در منوی بالای صفحه از بین سه گزینه File، Computer و View ، گزینه Computer را انتخاب کنید تا زیر منوی آن را، مشاهده نمایید. در نهایت از بین موارد نمایش داده شده، روی add a network location کلیک کنید.
مرحله دوم: Wizard را اجرا کنید.
در پنجره خوشامدگویی روی گزینه next کلیک کنید تا به مرحله بعدی بروید.
در این مرحله از آموزش استفاده از windows explorer به عنوان FTP client از شما پرسیده میشود قصد دارید این لوکیشن شبکه را در کجا ایجاد کنید. گزینه choose a costume network location را انتخاب کنید و روی next کلیک کنید.
مرحله سوم: آدرس FTP server را وارد کنید.
شاید در این مرحله آموزش استفاده از windows explorer به عنوان FTP client این پرسش برای شما ایجاد شود که منظور از FTP server چیست ؟ FTP server همان سیستمی است که قصد دارید از آن به عنوان سرور استفاده کنید. بنابراین هنگامی که از شما خواسته شد، آدرس IP یا نام دامنه مورد نظر خود را به عنوان سرور وارد کنید. اگر در حال انتقال فایل به هاستِ سایت خود هستید، احتمالا یک ایمیل خوشامدگویی در صندوق الکترونیکی هاستِ خود دریافت میکنید. اگر سرور شما پورتهای مختلفی را استفاده میکند، بهتر است بعد از وارد کردن آدرس IP، از علامت “:” استفاده کنید و شماره پورت مورد نظرتان را در ادامه، وارد کنید. نکتهای که اغلب نویسندگان فراموش میکنند در آموزش استفاده از windows explorer به عنوان FTP client یادآور شوند اینجاست. دقت داشته باشید، حتما همیشه قبل از آدرس Ip، عبارت” ftp و //: ” را وارد نمایید.
مرحله چهارم: نام کاربری خود را وارد کنید. (اختیاری)
با ادامه آموزش استفاده از windows explorer به عنوان FTP client در خدمت شما هستیم. دسترسی عمومی به بعضی از سرورهای FTP مانند فروشندگان نرمافزار، نیازی به وارد کردن نام کاربری و کلمه عبور ندارد و میتوانید به صورت ناشناس دسترسی عمومی داشته باشید. اما برای سرورهای شخصی مانند انواع هاست اینترنت، بهتر است نام کاربری و کلمه عبور استفاده شود.
مرحله پنجم: برای FTP server تان نام بگذارید.
یک نام روی سرور FTP خود بگذارید تا هر بار مجبور نباشید آدرس IP خود را، تایپ کنید. بدین ترتیب، از لو رفتن آدرس IP هاست خود جلوگیری خواهید کرد. این نام در file explorer شما نمایش داده میشود. پس از اتمام این مرحله روی next و سپس finish کلیک کنید و ادامه آموزش استفاده از windows explorer به عنوان FTP client را دنبال کنید.
مرحله ششم: به FTP سرور متصل شوید.
یکبار دیگر به فایل اکسپلورر و سپس this PC بروید. ملاحظه خواهید کرد لوکیشنی که ایجاد کردید با همان نامی که به آن اختصاص دادهاید در بخش network locations به نمایش در آمده است. تا این قسمت آموزش استفاده از windows explorer به عنوان FTP client تقریبا به اتمام رسیدهاست. اکنون برای بهرهبرداری از آنچه که اعمال کردهاید، روی آیکون network location ایجاد شده دابل کلیک کنید.
هنگامیکه باز شد، رمزتان را وارد کنید. برای راحتی کارتان بهتر است تیک save password را بزنید تا برای هربار مراجعه، مجبور نباشید آنرا از اول وارد کنید. در نهایت دکمه log on را کلیک کنید.
مزایای استفاده از سرویس FTP در آموزش استفاده از windows explorer به عنوان FTP client
سایتهای زیادی ویدئو یا مقالههای آموزش استفاده از windows explorer به عنوان FTP client را ارائه میدهند. اما مزیت استفاده از این سرویس چیست؟
- هنگام انتقال فایل، کاربر میتواند سرعت انتقال و حجم انتقال داده شده از فایل را ببیند و زمان را مدیریت کند.
- اگر هنگام انتقال فایلهای حجیم به هر دلیلی ارتباط با سرور قطع شود، FTP حجم انتقال داده شده فایل روی سرور را، حفظ میکند. بنابراین نیازی به آپلود مجدد کل فایل پس از برقراری مجدد ارتباط نمیباشد.
- آموزش استفاده از windows explorer به عنوان FTP client را میتوانید به راحتی از همین مقاله بیاموزید.
- سرویس FTP محدودیتی در سایز فایلهای ارسالی ندارد و میتوانیم فایلهای با حجم سنگین را نیز از این طریق، انتقال داد.
- با سرویس FTP میتوان یک شاخه را با تمام زیر مجموعههایش به صورت یکجا انتقال داد.
امیدواریم آموزش استفاده از windows explorer به عنوان FTP client برای شما عزیزان، مفید واقع شده باشد.