آموزش نصب WorkBench و تعیین سطح دسترسی کاربر در دیتابیس

MySQL Workbench یکی از بهترین ابزارهای موجود برای مدیریت MySQL server می باشد، که البته برای MariaDB هم قابل استفاده است. اما این که WorkBench چیست و نصب WorkBench چگونه صورت میگیرد و در این مقاله بصورت کامل توضیح داده شده است.
WorkBench چیست؟
Workbench یک رابط تصویری طراحی دیتابیس به حساب میآید که توسط ادمینها، توسعهدهندگان و طراحان دیتابیسها استفاده میشود. تقریبا تمام کارهایی که در MySQL server شدنی است، توسط Workbench پشتیبانی میشود.
در این مقاله قدم به قدم تمام مراحل مورد نیاز برای نصب و راه اندازی Workbench در سیستم عامل ویندوز ۱۰ را، پوشش خواهیم داد. مراحل نصب برای سایر نسخههای ویندوز نیز تقریبا مشابه است. از آنجا که installer مربوط به workbench نصب MySQL را نیز با خود به همراه دارد، ما در این راهنما تنها نصب جداگانه Workbench را توضیح خواهیم داد زیرا ممکن است که نرم افزار mysql از قبل، نصب شده باشد.
نکته: مد نظر داشته باشید که MySQL Workbench 8 برای نصب شدن نیاز به Microsoft .Net Framework 4.5 و Visual C++ Redistributable for Visual Studio 2015 دارد. پس پیش از اقدام به نصب Workbench، از نصب بودن موارد یاد شده اطمینان حاصل کنید.
ویرایش های WorkBench
دو ویرایش برای Workbench وجود دارد:
Community Edition
این نسخه در آدرس mysql.com به صورت رایگان، در دسترس قرار دارد.
Standard Edition:
یک نسخه تجاری بر اساس نسخه رایگان Community میباشد که به آن فیچرهای enterprise مانند Schema & Model Validation اضافه گردیده است.
دانلود کردن Installer برای نصب WorkBench
در صفحه بعد از شما خواسته میشود که آیا مایل به لاگین به حساب کاربری خود هستید یا خیر، که به این مورد توجهی نکنید و از پایین گزینه No thanks را انتخاب کرده و ادامه دهید.
نکته: از آنجا که وبسایت mysql محدودیت روی IPهای ایران اعمال کرده است، پس از کلیک روی عبارت یاد شده به یک صفحه ارور، منتقل خواهید شد. برای گذر از این مورد باید از ابزارهای تغییرIP استفاده کنید. همچنین میتوانید فایل نصب را از وبسایتهای ایرانی دانلود نمایید.
پس از تکمیل مراحل بالا فایل نصب دانلود خواهد شد.
آموزش نصب Workbench
فایل دانلود شده را باز کنید. صفحه خوش آمد گویی به صورت زیر، باز میشود.
روی گزینه Next کلیک کنید تا مراحل نصب آغاز شود. صفحه بعد، همانند تصویر زیر، از شما یک آدرس نصب میخواهد.
اگر مسیر خاصی مد نظر شما است آن را به مسیر دلخواه، تغییر دهید در غیر اینصورت روی Next کلیک کنید. در صفحه جدید دو گزینه همانند تصویر برای نحوه نصب، نمایش داده میشود.
ما گزینه Custom را انتخاب میکنیم و ادامه میدهیم، زیرا قصد انجام تغییری در نصب اولیه داریم. سپس Next را میزنیم.
در صفحه جدید روی Program Shortcut کلیک راست کرده و گزینه not to install را انتخاب میکنیم. گزینه Next را کلیک کرده تا صفحه نهایی ظاهر شود.
روی گزینه install کلیک میکنیم تا نصب آغاز شود. در این مرحله ممکن است که installer درخواست دسترسی system داشته باشد، آن را تایید کنید تا نصب تکمیل شود. مراحل نصب شدن به شکل زیر نمایش داده میشود.
پس از اتمام نصب، صفحه نهایی به شکل زیر باز میشود.
روی گزینه finish کلیک کنید تا نصب به اتمام برسد.
استفاده از MySQL Workbench
پس از تمام شدن نصب، به منوی start رفته و از بخش MySQL گزینه MySQL Workbench را باز کنید.
هم اکنون صفحه اصلی Workbench برای شما باز میشود.
در این مرحله باید کانکشن لازم برای اتصال به MySQL Server خود را ایجاد کنید. برا اینکار روی گزینه ” + “ کلیک کنید. با اینکار صفحه Setup New connection باز خواهد شد.
در این بخش می توانید یک کانکشن به MySQL Serverای که در سیستم لوکال شما نصب شده است، ایجاد کنید. برای شروع روی گزینه Configure Server Management کلیک کنید.
یک صفحه جدید به نام Configure Local Management برای شما نمایش داده خواهد شد. Next را بزنید و ادامه دهید.
در این مرحله ارتباط را با سرور تست میکند. اگر ارتباط برقرار نشود، به عقب برگردید و اطلاعات صحیح را وارد کنید. پس از تایید ارتباط اولیه یک pop up نمایش داده میشود از شما رمز یوزر root را خواهدخواست، آن را وارد کرده و OK را بزنید.
این بار ارتباط مجددا تست خواهد شد و در صورت صحیح بودن Next را بزنید و ادامه دهید.
صفحه جدید باز شده این امکان را به شما میدهد که ما بین چند mysql server نصب شده در سیستم خود سوئیچ کنید. این مرحله را بدون تغییر رها کرده و Next را کلیک کنید.
در این مرحله ارتباط با فایل configuration سرور تست شده و دستوراتی همچون start و stop بررسی می شود. Next را بزنید.
در انتها گزینه Finish را کلیک کنید.
در این مرحله یک نام برای connection خود انتخاب کرده و سپس گزینه Test Connection را کلیک کنید.
یک صفحه لاگین برای شما نمایش داده میشود که نیاز به پسورد یوزر root خواهد داشت. وارد کرده و ok کنید. در صورت نیاز تیک save را نیز بزنید.
اگر پسورد صحیح باشد تصویری مشابه زیر نمایش داده میشود. روی هر دو ok کلیک کرده و ادامهدهید.
همانطور که مشاهده میکنید یک instance جدید در صفحه اول ظاهر میشود. روی آن کلیک تا به دیتابیس خود متصل شوید.
تعیین سطح دسترسی کاربر در دیتابیس با workbench
پس از وارد شدن به محیط اصلی mysql workbench، در سمت چپ، تبهای مختلفی نمایش داده میشوند. تب users & privileges لیستی کامل از تمام کاربران پایگاه دادهی شما و اختیاراتی که به یک سرور فعال mysql مربوط میشوند را، نمایش میدهد. با استفاده از این تب میتوانید حسابهای کاربری را اضافه کنید، امتیازاتی برای کاربران تنظیم کنید و بعضی از رمز عبورها را منقضی نمایید و…
پس از کلیک روی این تب، گزینه add account را انتخاب نمایید. کادری به نام Login برای شما باز میشود که باید نام کاربری کاربر جدید و کلمه عبور او را در آن، وارد کنید. اگر همانند تصویر، مقابل گزینه limit connectivity کلمه local host را تایپ کنید، امتیازات و اختیارات کاربری که تعریف کردهاید محدود به local host میشود. در نهایت روی گزینه apply کلیک کنید.
برای اختصاص امتیازاتی به این کاربر، جهت دسترسی به یک بانک اطلاعاتی خاص روی تب privilege schema کلیک کنید. از لیست کاربران که در سمت چپ صفحه نمایش داده میشود، نام کاربری مورد نظرتان را انتخاب کنید و دکمه add entry را بفشارید.
دکمه رادیویی selected schema را انتخاب کرده و الگوی پایگاه دادهتان را از لیست نمایش داده شده، انتخابکنید.
در مرحله بعد، امتیازات مناسب را برای دسترسی کاربر به پایگاه دادهای که تعیین کردهاید، انتخاب کنید. جهت تکمیل تنظیمات اعمال شده، روی گزینه save changes کلیک کنید.
اکنون میتوانید با حساب کاربری جدیدی که در Workbench ایجاد کردید، وارد سیستم شده و اختیارات کاربر تعریف شده را امتحان کنید.
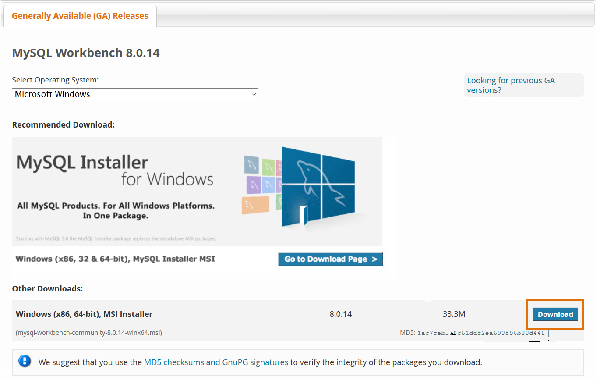
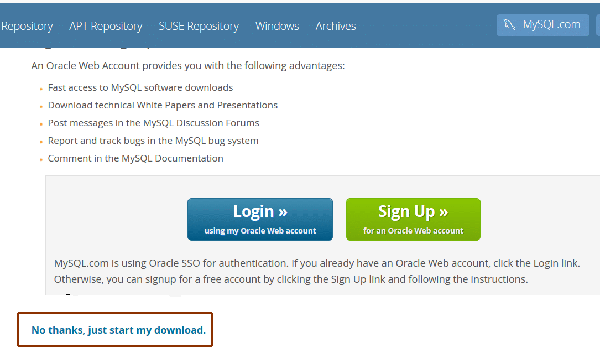
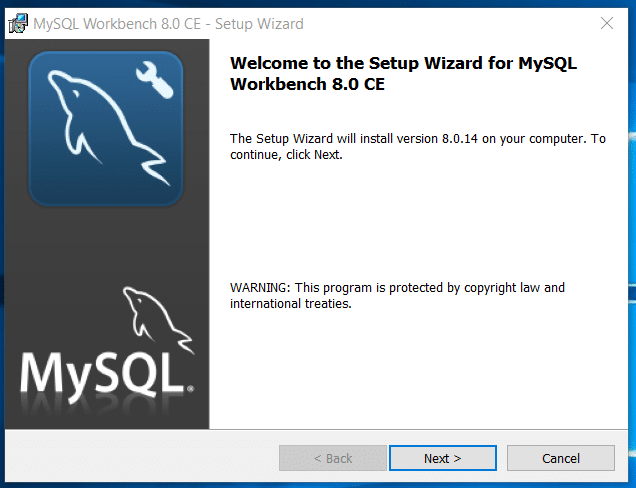
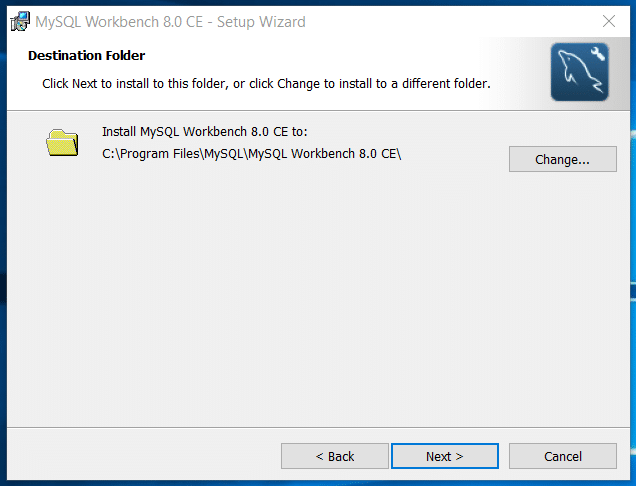
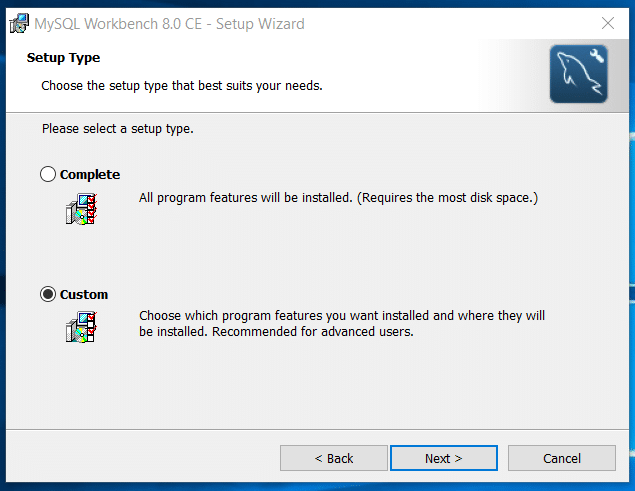
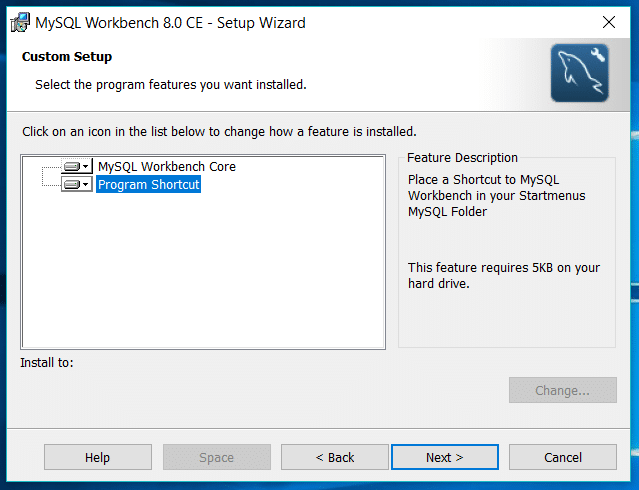
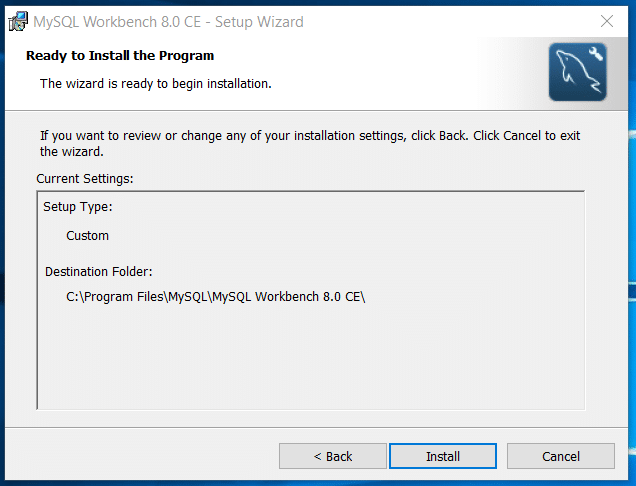
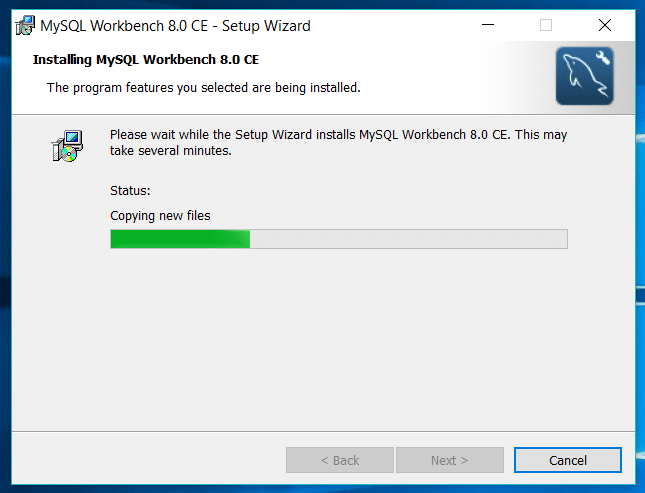
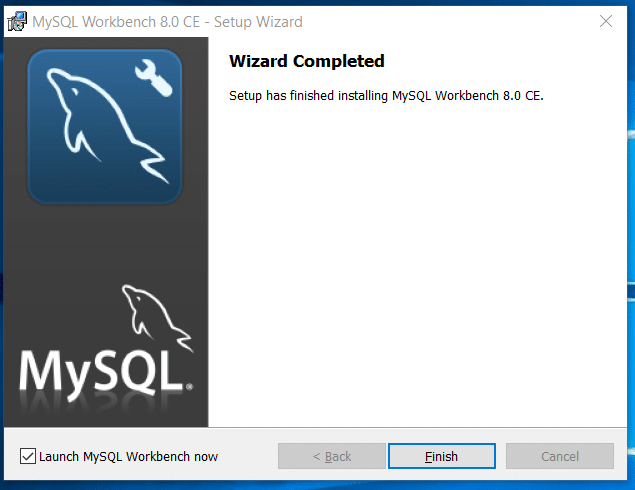
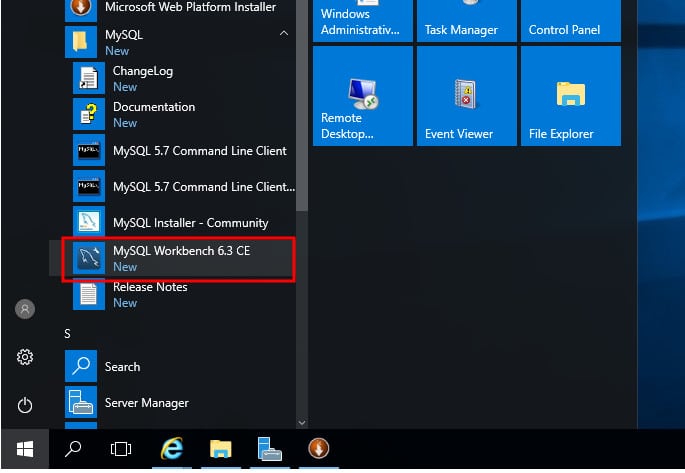
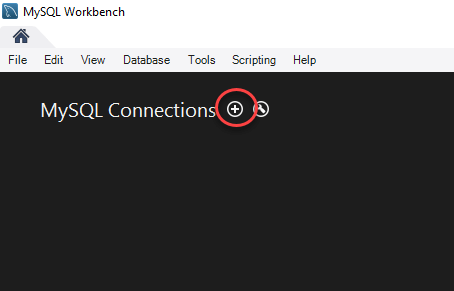
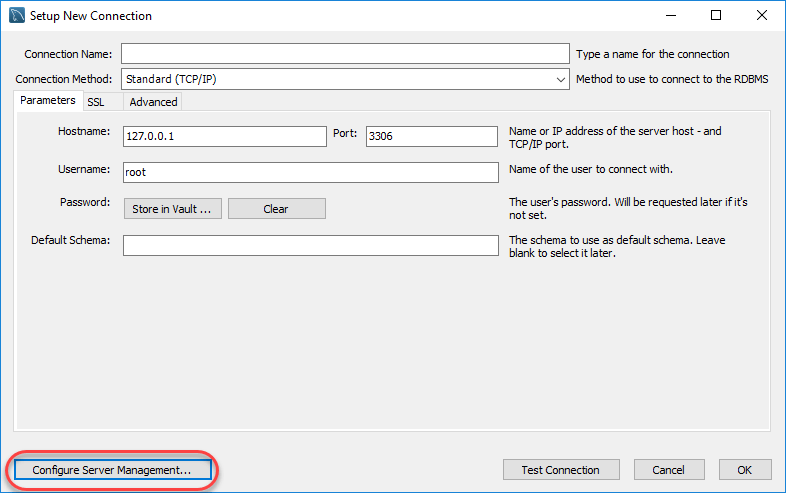
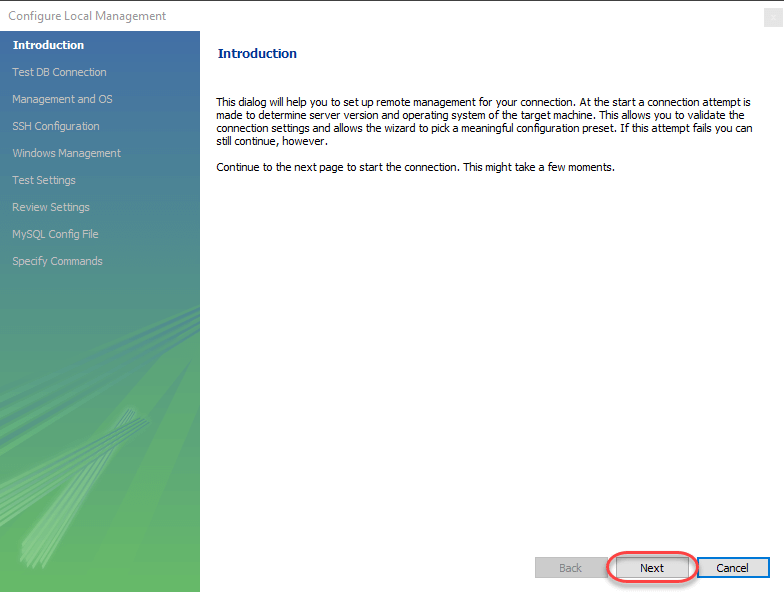
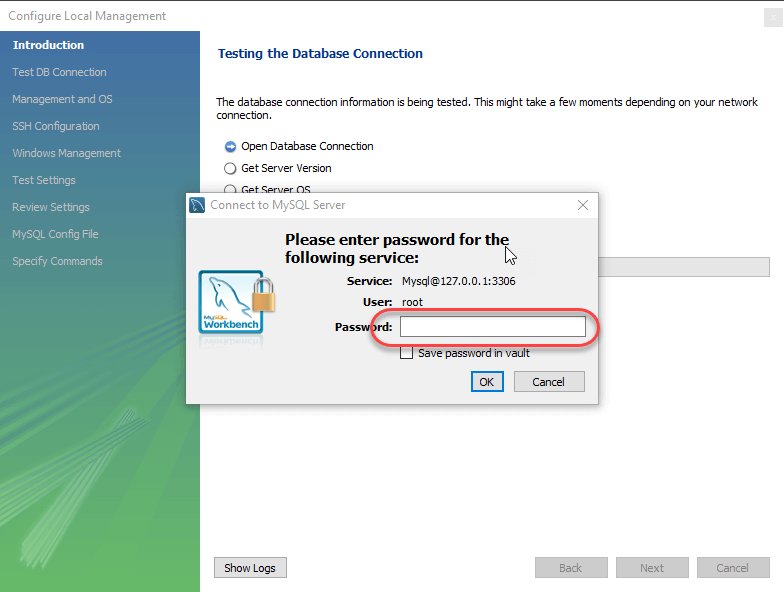
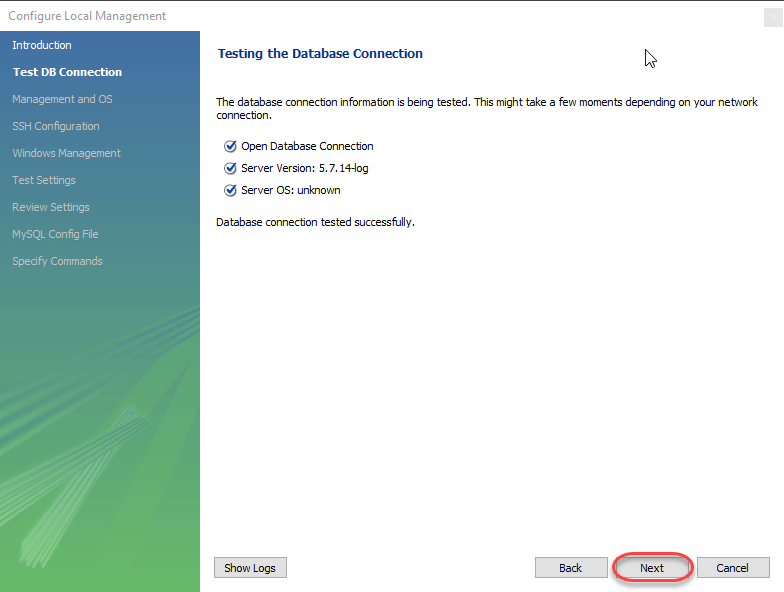
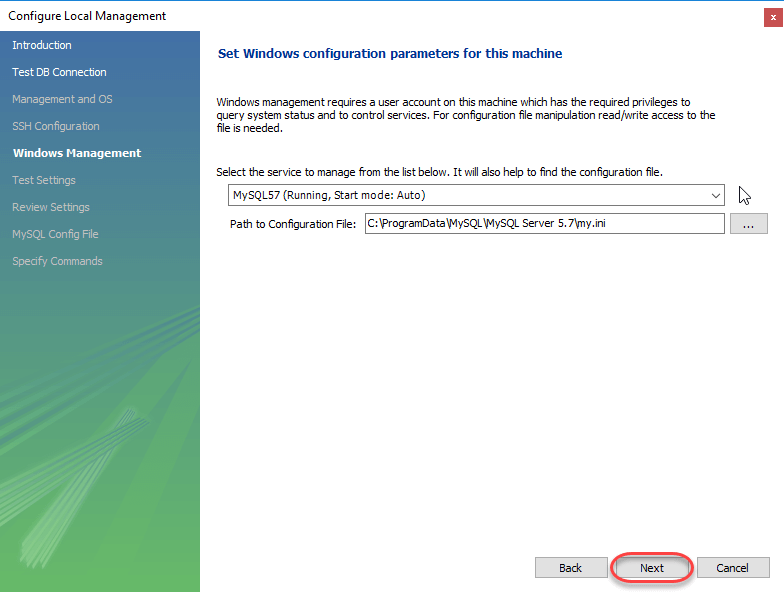
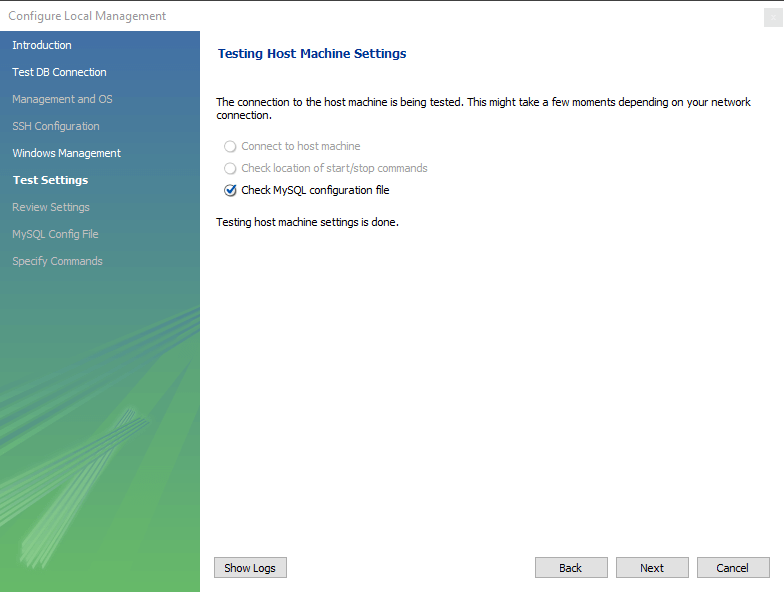
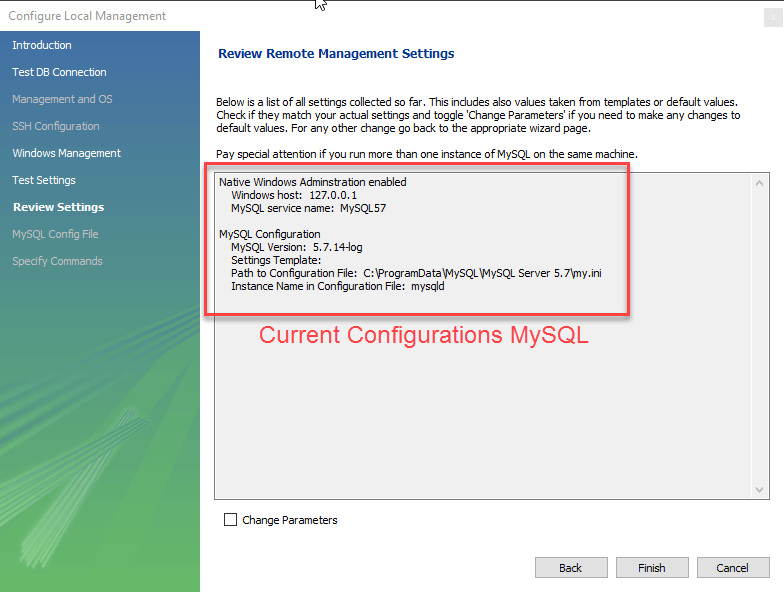
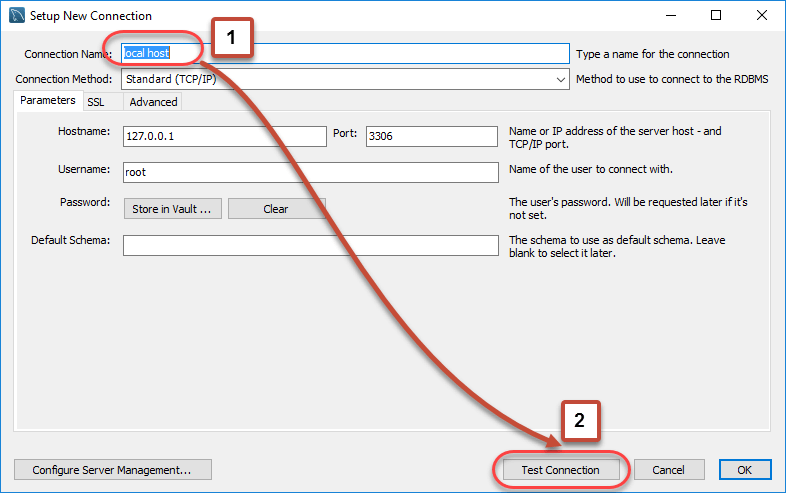
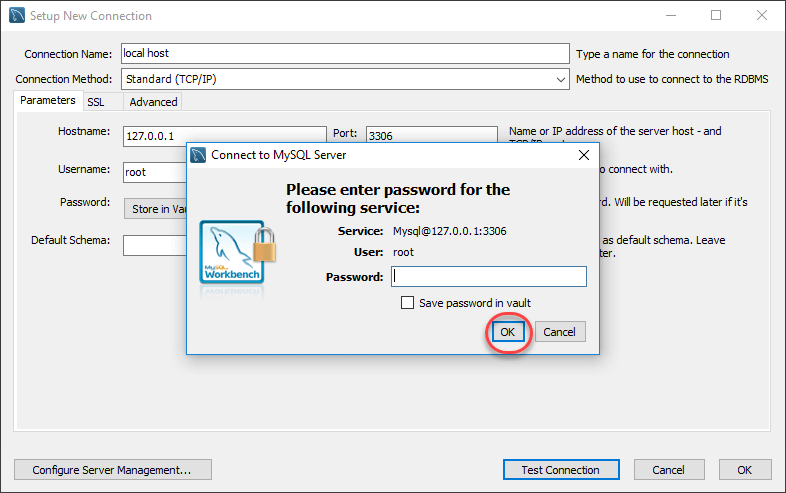
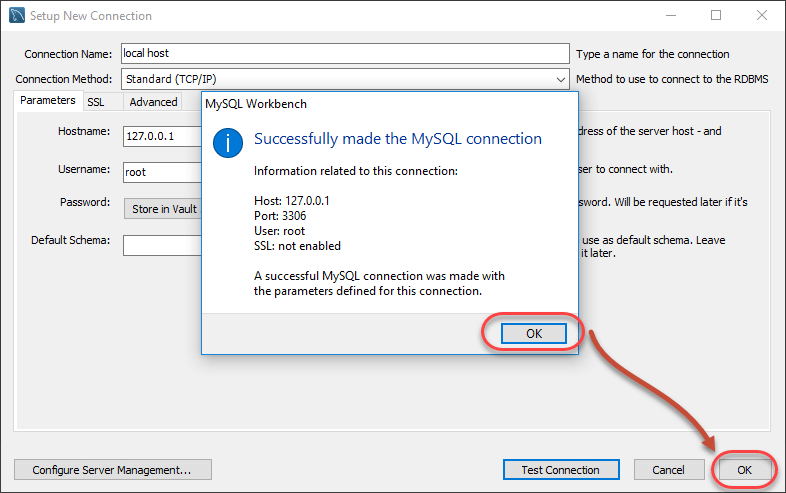
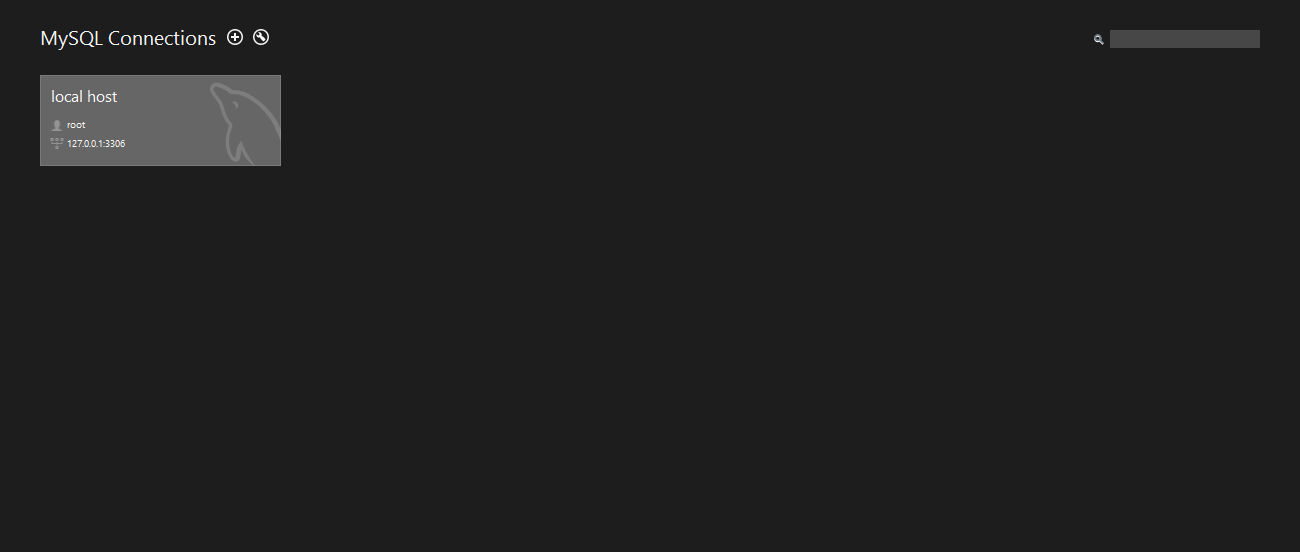
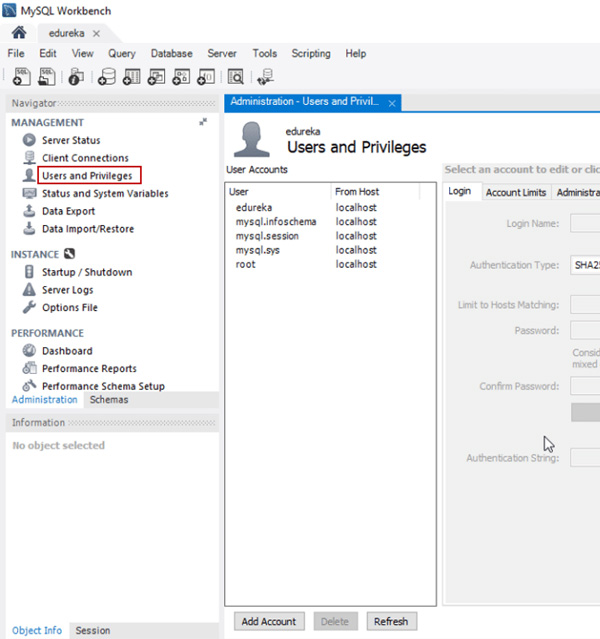
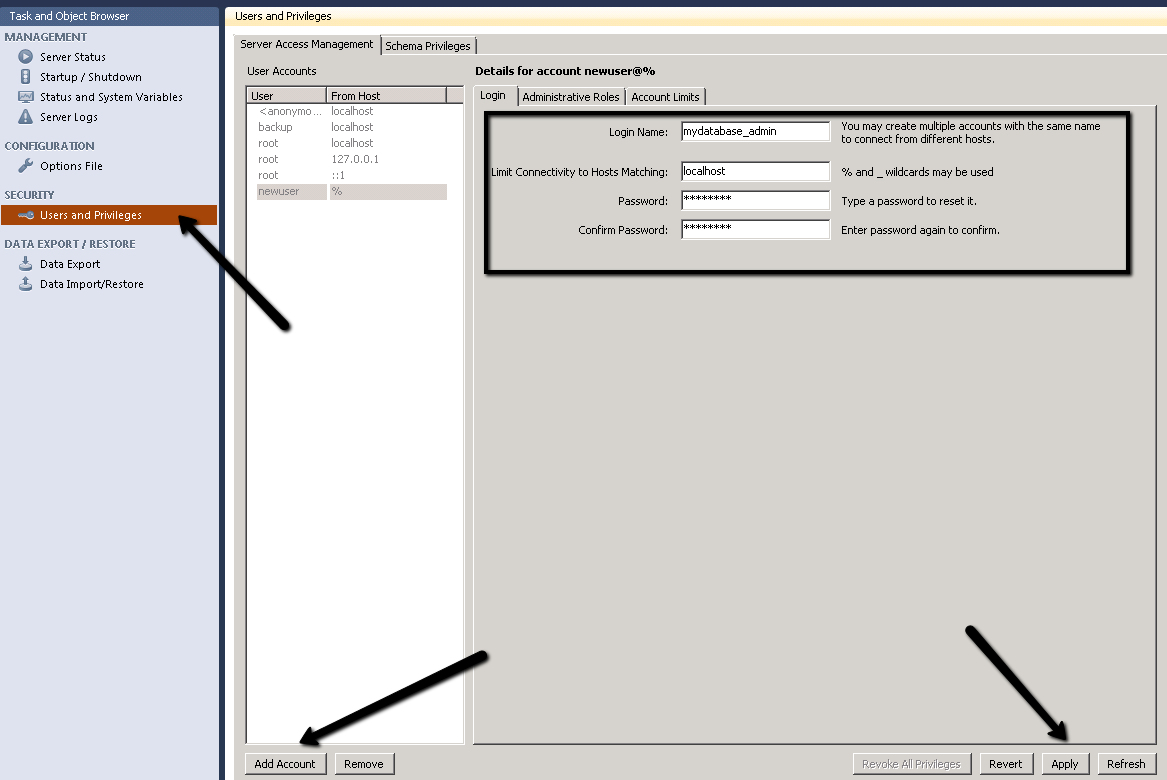
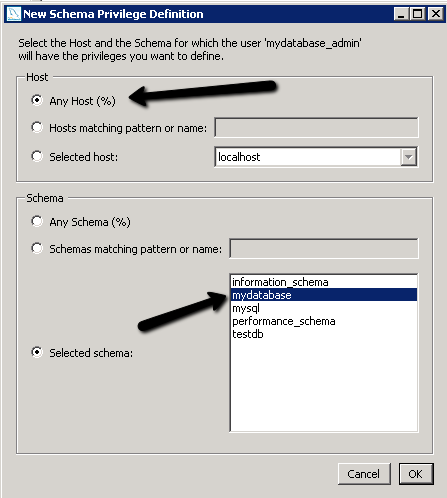




من میخواستم نصب MySQL Workbench رو در ابونتو نصب کنم اما نشد؟ کسی میدونه مشکل از کجاست؟