آموزش فایل زیلا ( filezilla) و نحوه نصب آن
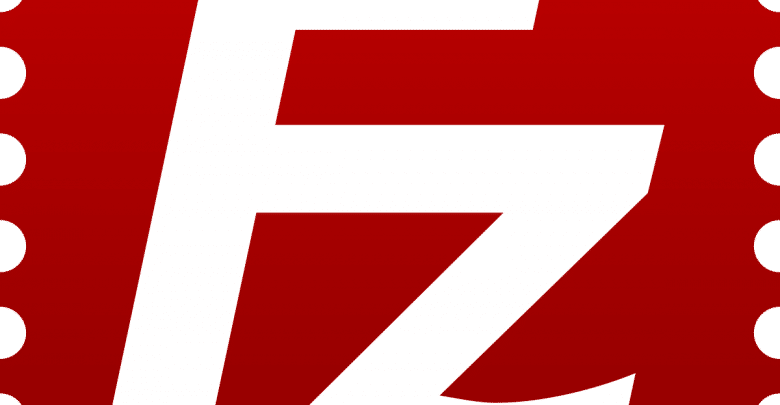
FileZilla، یک نرم افزار رایگان برای انتقال فایل از طریق FTP است. این نرم افزار در دو نسخه Client و Server ارائه میشود و ما قصد آموزش نصب FileZilla و استفاده از آن را داریم.
فایل زیلا چیست؟
نرم افزار filezilla یک برنامه FTP Manager Client است که می توانید از آن برای انتقال فایل ها استفاده کنید.
نصب FileZilla
در نسخه Server شما میتوانید یک فایل سرور راه اندازی کنید و سرویس FTP به کاربران ارائه دهید. اگر قصد دارید با استفاده از این نرم افزار به FTP سایت خود متصل شوید نسخه Client را دانلود کنید. ما پیش از این درباره FTP چیست بسیار صحبت کرده ایم.
پس از دانلود نرم افزار FileZilla با اجرای فایل نصبی، این نرم افزار را بر روی سیستم خود نصب کنید. مراحل نصب ساده است و نیاز به تنظیمات خاصی، نخواهید داشت. پس از نصب با کلیک بر روی آیکون فایل زیلا، نرم افزار را اجرا نمایید.
آموزش کار با فایل زیلا (filezilla)
برای آموزش فایل زیلا و اتصال به FTP از قبل میبایست یک اکانت FTP در پنل میزبانی خود، ساخته باشید. پس از اجرای FileZilla ، مطابق تصویر زیر یوزر و پسورد FTPکه قبلا ایجاد کرده اید را وارد کنید.
اگر میخواهید اطلاعات شما در نرم افزار FileZilla ذخیره شود و در دفعات بعدی نیازی به وارد کردن مجدد اطلاعات نداشته باشید، از منوی File گزینه Site Manager را انتخاب کنید و در پنجره باز شده بر روی گزینه New Site کلیک کنید. با انتخاب این گزینه، صفحه زیر را خواهید داشت :
در این صفحه موارد زیر را تنظیم نمایید:
– با انتخاب گزینه New Site، میتوانید اطلاعات سرور جدید را وارد کنید و در سمت چپ نیز یک نام برای آن، انتخاب کنید.
-در بخش Protocol میتوانید نوع پروتکل مورد استفاده از سرویس ftp را انتخاب کنید. میتوانید این بخش را تغییر ندهید.
– در بخش Host، هم میتوانید آدرس دامنه خود را وارد کنید و هم از آدرس آی پی مستقیم سرور استفادهکنید.
– در بخش پورت میتوانید شماره پورت اتصال را وارد کنید. این پورت بصورت پیش فرض ۲۱ است و لزوما نیازی به درج پورت نیست.
– در بخش User نام کاربری FTP را وارد کنید.
– در بخش Password نیز رمز مربوط به اکانت FTP را وارد کنید.
– در آخر با کلیک بر روی گزینه Connect ارتباط با سرور را، آغاز نمایید.
در صورتی که اطلاعات وارد شده صحیح باشد، با فشردن گزینه Connect به سرور FTP مربوطه متصل شده و فایلهای موجود بر روی سرور را، مشاهده خواهید کرد.
آشنایی با بخش های مختلف نرم افزار FileZilla
زمانی که به سرور متصل میشوید مطابق تصویر، بخشهایی را مشاهده میکنید که در ادامه به بررسی آنها خواهیم پرداخت:
- این بخش مربوط به فرامین و پاسخهایی است که بین کامپیوتر شما و سرور رد و بدل میشود.
- پوشهها و فایلهای موجود بر روی سرور و سایت شما، در این بخش نمایش داده میشود.
- فایلها و پوشههای موجود بر روی سیستم شما، در این بخش نمایش داده میشود.
- جزییات پروسه انتقال را در این بخش، میتوانید مشاهده کنید.
مدیریت فایلها
در دو بخش مربوط به مدیریت فایلهای سیستم لوکال و سرور، با کلیک راست بر روی فایلهای سیستم گزینههای زیر را خواهید داشت:
Upload : آپلود فایلهای انتخاب شده
Add File to Queue : ارسال موارد انتخاب شده به صف آپلود
Open : باز کردن فایل
Edit : ویرایش فایل
Create Directory : ایجاد یک پوشه جدید
Delete : حذف موارد انتخاب شده
Rename : تغییر نام فایل یا پوشه
با کلیک راست بر روی فایلهای موجود بر روی سرور، گزینههای زیر را خواهید داشت:
Downlaod : دانلود فایلهای انتخاب شده
Add File to Queue : ارسال موارد انتخاب شده به صف دانلود
Edit/View : ویرایش فایل
Create Directory : ایجاد یک پوشه جدید
Create File : ایجاد یک فایل جدید
Delete : حذف موارد انتخاب شده
Rename : تغییر نام فایل یا پوشه
Copy URL(s) to clipboard : کپی لینک و آدرس اینترنتی فایل انتخاب شده در حافظه
File Permission : تغییر سطح دسترسی فایلها و پوشهها
برسی وضعیت انتقال فایل ها
در بخش پایین صفحه همانطور که قبلا اشاره شد، شما میتوانید وضعیت فایلهای در حال انتقال را مشاهده کنید. در این بخش سه تب وجود دارد که هر کدام وضعیت متفاوتی را، نشان میدهد.
Queued files : در این برگه، تمامی فایلهایی که در صف ارسال و دریافت قرار دارند را میتوانید مشاهده کنید. با کلیک راست بر روی آنها میتوانید پروسه را با گزینه Stop موقتا متوقف کنید، و یا با استفاده از گزینه Remove کلا آنها را از صف انتقال، حذف نمایید.
Failed Transfers : در این برگه لیست فایلهایی قرار دارد که انتقال آنها با خطا مواجه شده است. برای اینکه بتوانید مجددا پروسه انتقال این فایلها را از ابتدا آغاز کنید، بر روی آنها کلیک راست کرده و از گزینه Reset and Requeue استفاده کنید.
Successful Transfers : در این برگه میتوانید لیست تمامیفایلهایی که انتقال آنها با موفقیت انجام شدهاست را، مشاهده کنید.
با توضیحاتی که در خصوص نرمافزارFileZilla داده شد، میتوانید به راحتی فایلهای خود را از طریقFTP به سرور منتقل کنید و نیازی نیست برای آپلود فایلها، به سراغ کنترلپنل میزبانی بروید.
اگر به هر دلیلی نتوانستید از یکی از نرم افزار های مخصوص انتقال فایل استفاده کنید، یکی از راه های ساده دیگر winscp چیست را امتحان کنید.
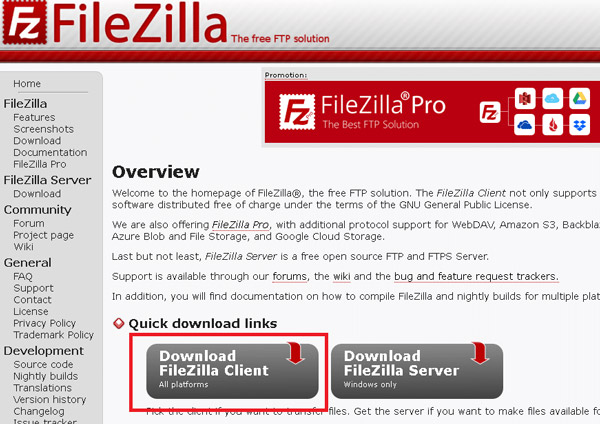
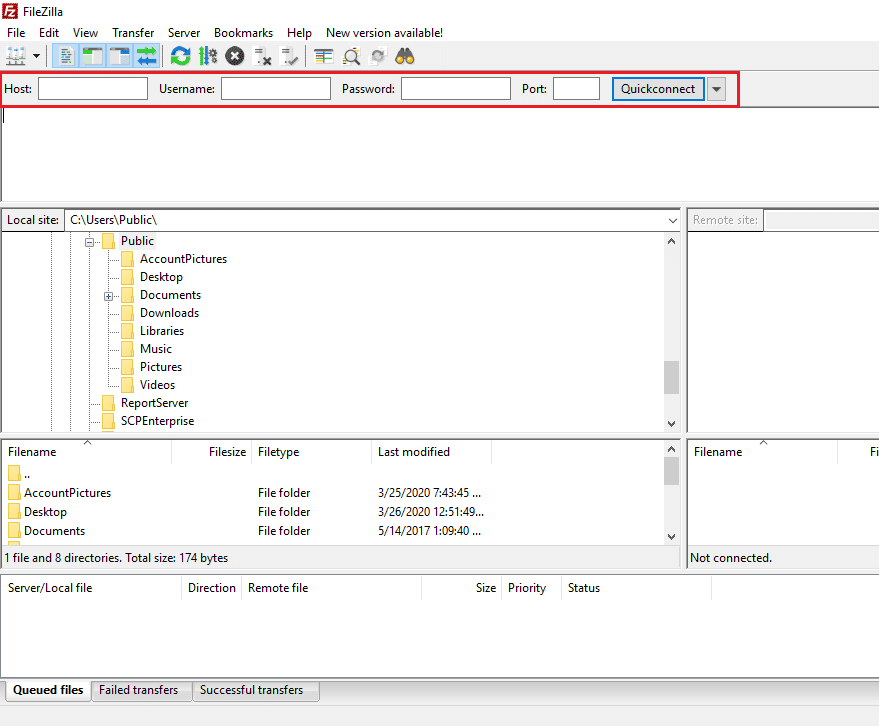
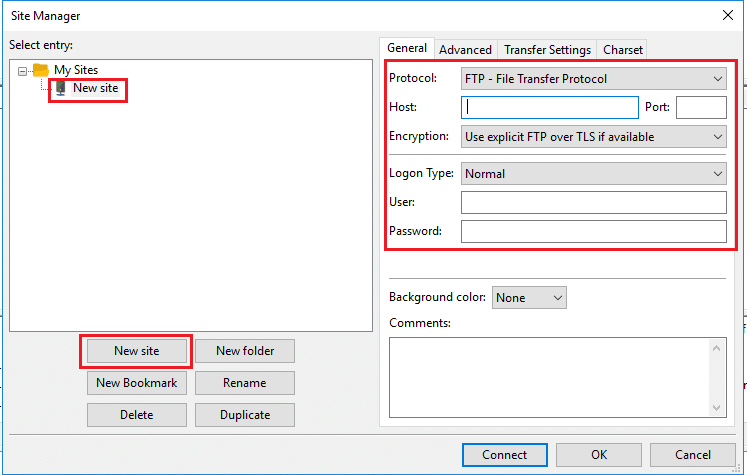
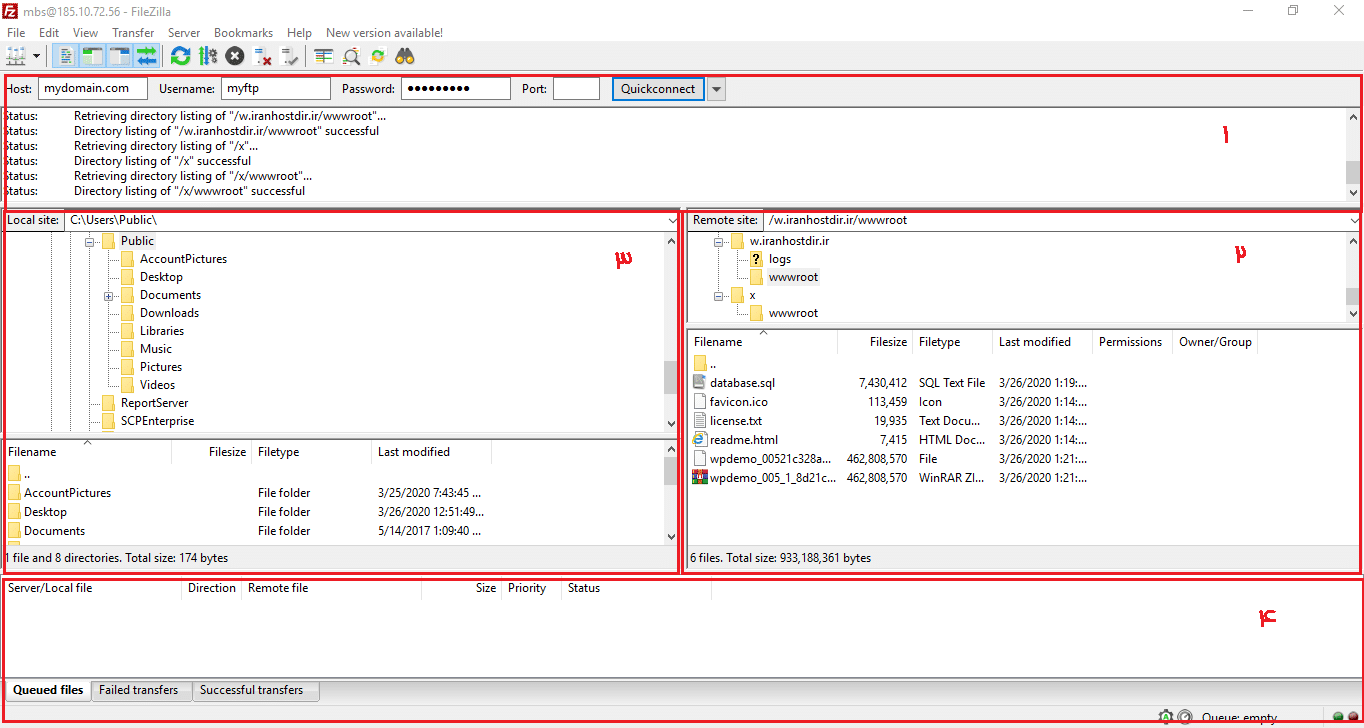
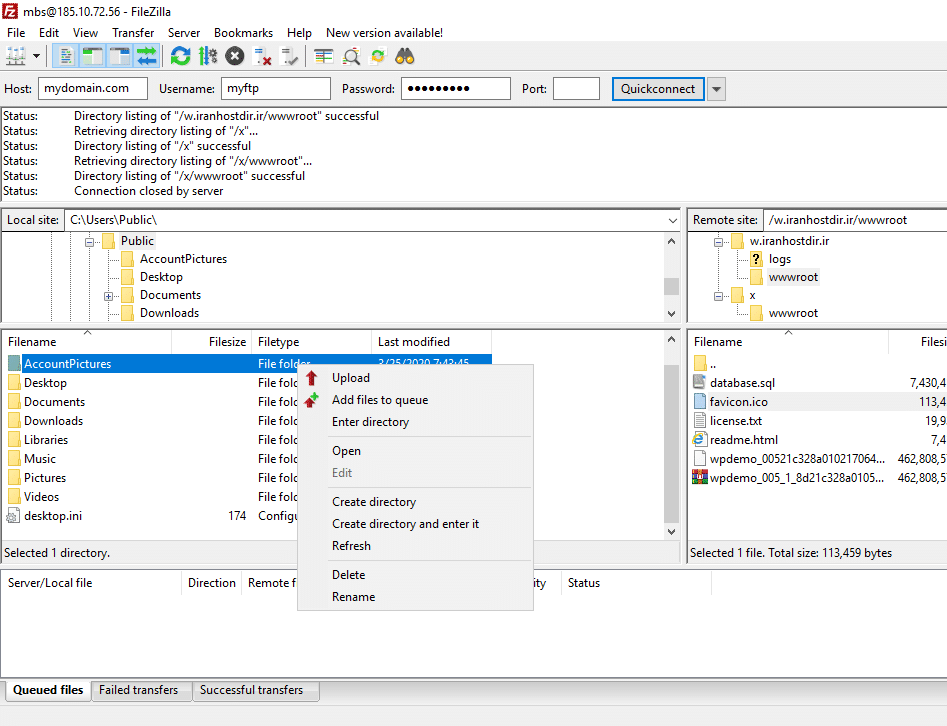
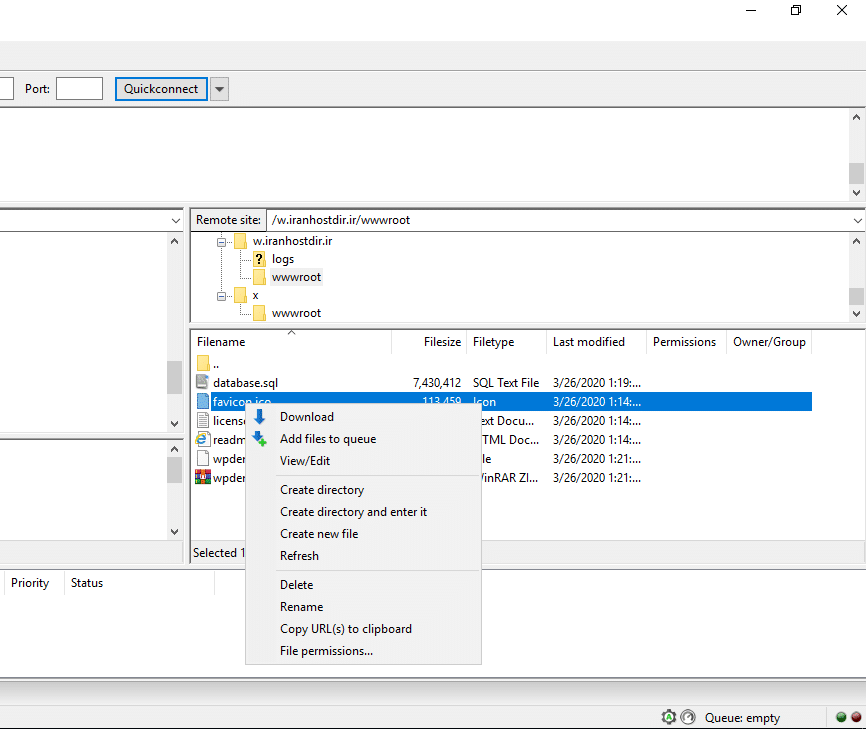
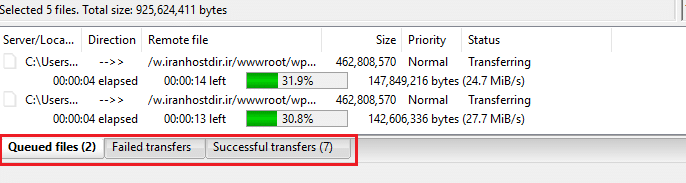




سلام میخواستم بدونم که چه برنامه های مشابهی بجای filezila وجود داره؟