راهنمای استفاده از پرکاربردترین کلیدهای میانبر SQL Server Management Studio
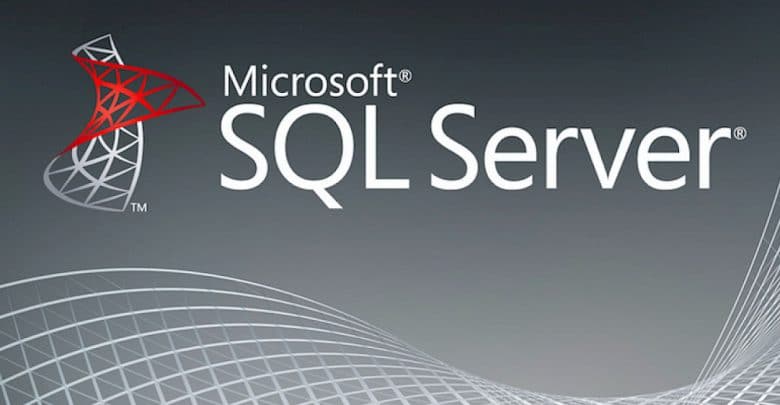
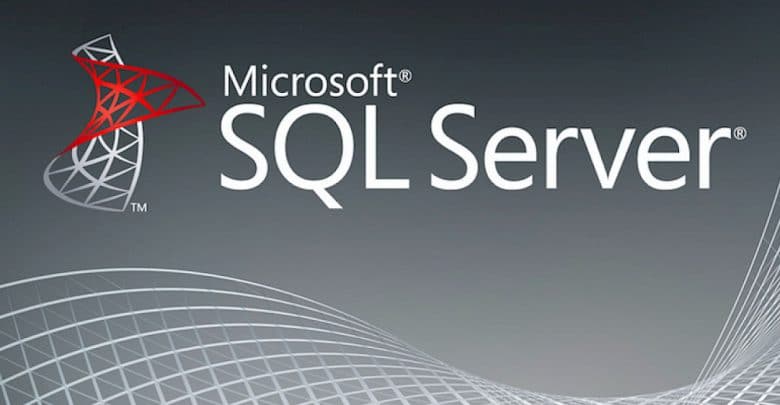
برای بالا بردن سرعت کارکرد در برنامه ssms، یکی از راهکارها استفاده از کلیدهای میانبر SQL Management Studio است. اگر برای انجام هریک ازعملیات لازم در این نرم افزار، از کلیدهای میانبر management studio به جای ماوس استفاده نمایید، می توانید چندین ثانیه در زمان صرفه جویی کنید. گرچه این زمان بسیار ناچیز به نظر می رسد، اما در مجموع و در صورت استفاده از کلیدهای میانبر در انجام تمامی عملیات در این نرم افزار، زمان صرف شده به میزان قابل توجهی کاهش می یابد. در این مقاله به شرح برخی از کلیدهای میانبر پر کاربرد و مفید در نرم افزار Management Studio خواهیم پرداخت که هنگام استفاده از سرویس های هاست ویندوزی برای شما کاربرد خواهند داشت.
اگر به دنبال خرید هاست ویندوز هستید می توانید به ایران هاست مراجعه کنید.
اجرا نمودن نرم افزار (SSMS) با کلید میانبر
اکثر افراد پس از نصب و راه اندازی SSMS ، برای اجرای آن از طریق گزینه Start در ویندوز > All Programs > SQL Server 2008 و کلیک بر روی گزینه اجرای SQL Server Management Studio عمل می نمایند. اما این تنها راه اجرای این نرم افزار نیست.
یکی دیگر از راه های اجرای این نرم افزار باز نمودن گزینه Start > Run و یا استفاده از کلید های میانبر دکمه widows به همراه کلید R و تایپ کلمه SSMS انتخاب گزینه OK می باشد.
شما همچنین می توانید از کلیدهای زیر نیز برای اجرای این نرم افزار استفاده نمایید:
- با استفاده از سوئیچ –E می توانید به کپی های محلی دیتابیس با استفاده از Windows authentication متصل شوید.
- سوئیچ – U امکان انتخاب یک حساب کاربری و سوئیچ – P امکان انتخاب پسورد موردنظر را فراهم می نماید.
- در صورتیکه مایلید تا نرم افزار SSMS به صورت پیش فرض در زمان اجرا به یک دیتابیس خاص متصل شود می توانید از سوئیچ – D استفاده نمایید.
- در صورتیکه قصد دارید یک فایل اسکریپت نیز در زمان اجرای نرم افزار SSMS باز شود، می توانید آدرس و نام فایل مورد نظر را مشخص نمایید. این کار تنها اسکریپت را در نرم افزار باز کرده اما آن را اجرا نمی کند. در صورتیکه نیاز به اجرای اسکریپت در زمان اجرا دارید، می توانید از نرم افزار کمکی SQLCMD استفاده نمایید.
همانطور که قبلا هم اشاره شد، شما می توانید به راحتی با استفاده از سوئیچ – E از طریق Windows Authentication به سرور دیتابیس مورد نظر متصل شوید. طبعا در صورتی که حساب کاربری فعلی ویندوز شما دارای دسترسی های لازم نباشد، امکان برقراری ارتباط با دیتابیس را نخواهید داشت.
در زمانی که بر روی آیکون نرم افزار SSMS کلیک می کنید تا آن را اجرا نمایید، در ابتدا مدتی زمان خواهد برد تا نرم افزار مربوطه در حافظه RAM کامپیوتر بارگذاری گردد، در این مدت نیز صفحه خوش آمدگویی به کاربر نمایش داده خواهد شد.
در صورتیکه مایل نیستید در زمان لود شدن اولیه نرم افزار به صفحه فوق مواجه نشوید، می توانید در زمان وارد نمودن دستور اجرای SSMS از سوئیچ –nosplash استفاده نمایید.
اگر نگران به خاطر سپردن تمامی سوئیچ های مذکور می باشید، باید متذکر شویم که حتما لازم نیست تا تمامی این دستور ها را از حفظ باشید، بلکه می توانید با استفاده از سوئیچ -? اطلاعات کاملی را در رابطه با کلیدهای میانبر management studio (SSMS) مشاهده نمایید.
پیشنهاد می کنیم در صورت تمایل مقاله “معرفی و ترفندهایی از نرم افزار SQL Server Management Studio” را نیز مطالعه نمایید.
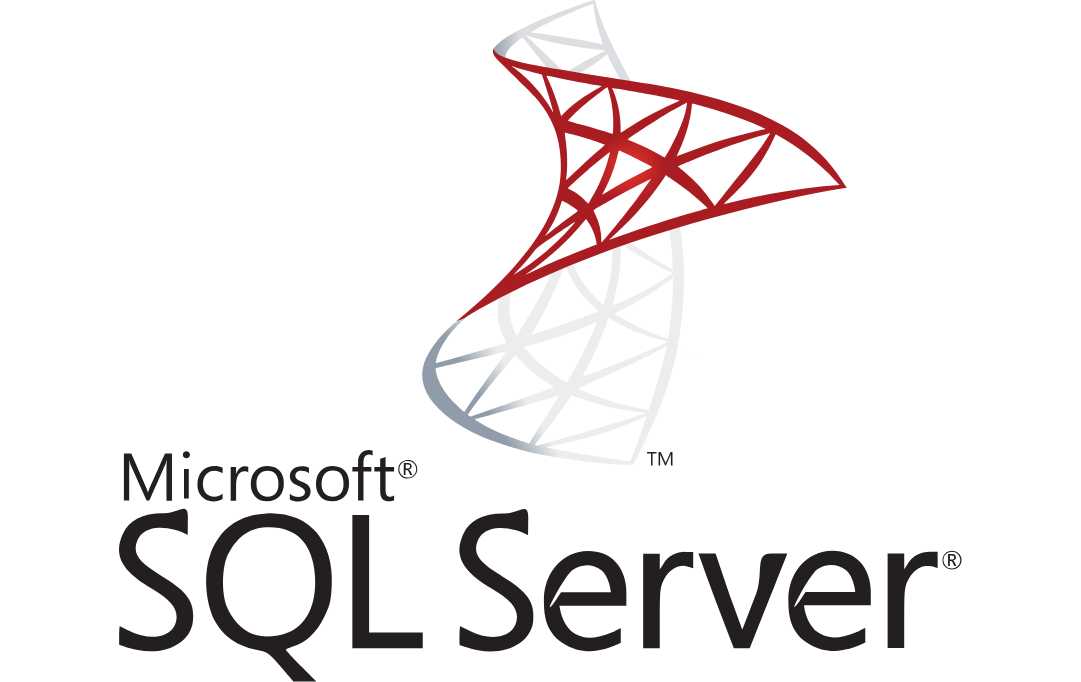
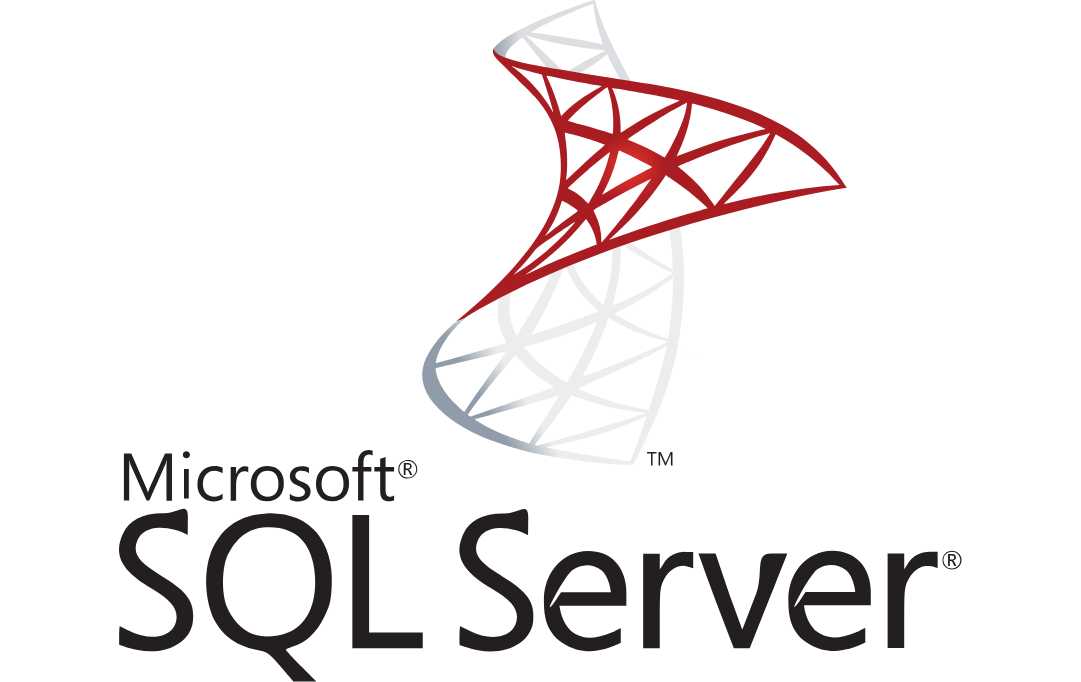
کلیدهای میانبر SQL Server Management Studio
۱-تغییر دیتابیس ها
پس از اینکه در پنجره کوئری (Query) نرم افزار SSMS وارد شدید، می توانید با استفاده از میانبرهای Ctrl + U دیتابیس مورد نظر خود تغییر دهید. با فشردن ترکیب کلیدهای مذکور لیست دیتابیس های موجود به حالت انتخاب درآمده و سپس می توانید با استفاده از کلید های نشانه گر UP و Down بین دیتابیس های خود حرکت کرده و بانک اطلاعاتی مورد نظر را انتخاب نموده و در پایان برای بازگشت به محیط پنجره کوئری کلید Enter را بفشارید.
۲-تغییر حالت کدها (Upper یا Lower)
هنگامی در حال نوشتن کدهای خود می باشید، ممکن است به دلیل کمبود وقت قادر نباشید تا حروف کدهای خود را به حالت بزرگ (Upper) و یا کوچک(Lower) درآورید تا در آینده به راحتی قابل خواندن باشند. برای رفع این موضوع و صرفه جویی در زمان می توانید با انتخاب کدهای مورد نظر و استفاده از کلید میانبرهای Ctrl + Shift + U حروف موجود را به حالت بزرگ (Upper) و یا با فشردن ترکیب کلیدهای Ctrl + Shift + L حروف مورد نظر را به حالت کوچک (Lower) تغییر دهید.
۳-تبدیل برخی از کدها به Comment
در برخی از موارد شما نیاز دارید تا برخی از کدهای خود را به Comment تبدیل نمایید تا در برنامه بی تاثیر شوند. برای انجام این کار نیز باید ابتدا خطوط کد خود را انتخاب کرده و سپس با فشردن کلیدهای میانبر Ctrl + K و سپس Ctrl + C آن ها را تبدیل به کامنت نمایید. در صورتی هم که مایل باشید تا کدهای خود را از حالت کامنت خارج کنید، می توانید پس از انتخاب کدهای مورد نظر ابتدا کلید های Ctrl + K و سپس Ctrl + U را بفشارید.
۴-ایجاد تورفتگی در کدها
در عملیات کد نویسی، یکی از بهترین موارد ممکن که باعث خواناتر شدن کدهای شما می گردد، ایجاد تورفتگی در خطوط آن ها می باشد. در این حالت به جای اینکه تمامی کدهای خود را زیر هم بنویسید، برخی از آن ها را (برای مثال کدهای زیرمجموعه یک تابع یا روال) با کمی تورفتگی درج نمایید. برای اضافه کردن تورفتگی در هر یک از خطوط، پس از انتخاب نمودن خط مورد نظر، می توانید از دکمه tab که یکی از کلید های میانبر در برنامه نویسی محسوب می شود استفاده کنید و به کمک آن با هر بار فشردن به مقدار تورفتگی آن بیافزایید. همچنین جهت کاهش تورفتگی در یک خط نیز می توانید پس از انتخاب آن از ترکیب کلید های Shift + Tab استفاده نمایید.
۵-نشانه گذاری (Bookmarking) کدها
زمانی که تعداد خطوط برنامه شما به چند صد خط می رسد، یافتن خطی خاص در بین آن ها به مراتب دشوار می گردد. در چنین زمانی ممکن است مایل باشید تا برخی از خطوط کد خود را علامت گذاری کنید تا بعدا بتوانید به راحتی آن ها را مورد بازبینی قرار دهید. برای علامت گذاری خطوط می توانید پس از انتخاب خط مورد نظر کلید های Ctrl + K دو بار به صورت پشت سر هم بفشارید. پس از علامت گذاری خط مورد نظر، مربع آبی رنگی در سمت چپ پنجره کوئری در کنار آن خط نمایش داده می شود.
برای حرکت نشانگر بین خطوط علامت گذاری شده می توانید از کلید های Ctrl + K و سپس Ctrl + N استفاده نمایید. با اینکار نشانگر شما به خط علامت گذاری بعدی حرکت می کند. همچنین برای حرکت به خط علامت گذاری شده قبلی نیز می توانید از ترکیب کلید های Ctrl + K و سپس Ctrl + P استفاده کنید.
برای حذف تمامی علامت ها (Bookmark) از خطوط موجود نیز می توانید از ترکیب کلید های Ctrl + K و سپس Ctrl + L استفاده نمایید.
در صورتیکه در پنجره کوئری نویسی خود، تعداد زیادی از خطوط را علامت گذاری نموده باشید، می توانید به راحتی با استفاده از پنجره Bookmark تمامی آن ها را به طور متمرکز مدیریت نمایید. برای مشاهده پنجره Bookmark ابتدا کلیدهای Ctrl + K و سپس کلید های Ctrl + W را بفشارید. در این پنجره امکان مدیریت تمامی قابلیت های خطوط علامت گذاری شده وجود دارد.
۶-حرکت به شماره خط خاص
در صورتیکه دقیقا می دانید کد مورد نظر شما در چندمین خط موجود قرار دارد، می توانید با استفاده از کلید های Ctrl + G و وارد نمودن شماره خط مورد نظر در پنجره نمایش داده شده، نشانگر خود را به آن خط حرکت دهید
۷-حرکت به سربرگ های دیگر در پنجره کوئری
برای سوئیچ بین سربرگ های (Tab) مختلف در یک پنجره کوئری می توانید از ترکیب کلید های Ctrl + Tab استفاده نمایید.
۸-قابلیت Intellisense در نرم افزار SQL Server Management Studio
دیتابیس های SQL Server 2008 و نسخه های جدید تر از قابلیت جدیدی به نام Intellisense که با ارایه یک لیست Drop Down به کاربر کمک می کند تا جمله SQL خود را با یاری جملات مشابه ارایه شده، کامل نماید، پشتیبانی می نمایند. با استفاده از این قابلیت می توانید اطلاعات مفیدی را در مورد هر یک از المان های موجود در دیتابیس، مانند عبارت یا Syntax های پشتیبانی شده توسط T-SQL، پارامترهای موجود در Stored Procedure ها و توابع کسب نمایید. گرچه قابلیت Intellisense به طور پیش فرض در نرم افزار SSMS فعال می باشد، اما ممکن است دربرخی از موارد مایل باشید تا به صورت دستی مجموعه ای از المان ها یا اعضا را لیست نمایید. در چنین مواقعی می توانید به راحتی با استفاده از میانبرهای CTRL + J مانند این کار را انجام دهید.ه شما پیشنهاد میشود برای درک sp چیست مقاله تخصصی ما را مطالعه نمایید.
Stored Procedure ها و توابع به صورت معمول می توانند پارامترهای مختلفی را قبول کنند، زمانی که قصد دارید یک Stored Procedure را اجرا نمایید، دانستن پارامترهایی مانند نام، Data Type و شماره آن میتواند عملیات اجرای آن را به مراتب آسان تر و سریعتر کند. برای اطلاع از این موارد می توانید به راحتی با فشردن کلید های CTRL + Shift + Space بعد از وارد نمودن نام Stored Procedure، لیستی از پارامترهای موجود را مشاهده نمایید.
برای به حداقل رساندن نیاز به تایپ کامل موارد، می توانید از قابلیتی در Intellisense کمک بگیرید که با استفاده از حروف تایپ شده توسط شما، جمله مربوطه را با موارد آماده به صورت اتوماتیک کامل مینماید (Auto Complete). برای اینکار می توانید با فشردن کلید های ALT و کلید اشاره گر سمت راست (Right Arrow) به قابلیت Intellisense دستور دهید تا جمله شما را با بهترین کلمه موجود کامل نماید. در صورتیکه این قابلیت چندین مورد هماهنگ با کلمات تایپ شده شما پیدا کند، لیستی از موارد موجود را به شما نمایش می دهد تا قادر شوید کلمه مورد نظر خود را انتخاب نمایید. شما همچنین می توانید با فشردن کلید های CTRL + Space به صورت دستی این لیست را مشاهده نمایید.
نرم افزار SSMS در هربار اتصال به دیتابیس به صورت خودکار تمامی اعضا و مواردی را که در دیتابیس رویت نموده است را در حافظه Cache محلی خود ذخیره می کند تا بدین وسیله با خواندن اطلاعات از حافظه خود سرعت نمایش داده ها را برای کاربر افزایش دهد. اما متاسفانه در برخی از موارد در صورتیکه شخص دیگری اطلاعاتی را در دیتابیس بروز کرده باشد، ممکن است شما قادر به مشاهده آن ها نباشید، زیرا نرم افزار SSMS در حال نمایش اطلاعات از روی حافظه Cache و نه از سرور دیتابیس می باشد. در چنین مواقعی باید با بروز نمودن اطلاعات Cache، نرم افزار را ملزم به بروز رسانی اطلاعات و نمایش داده های جدید نمایید. برای این کار می توانید از ترکیب کلید های CTRL + Shift + R و یا انجام از طریق منوی Edit > Intellisense > Refresh Local Cache اقدام نمایید.
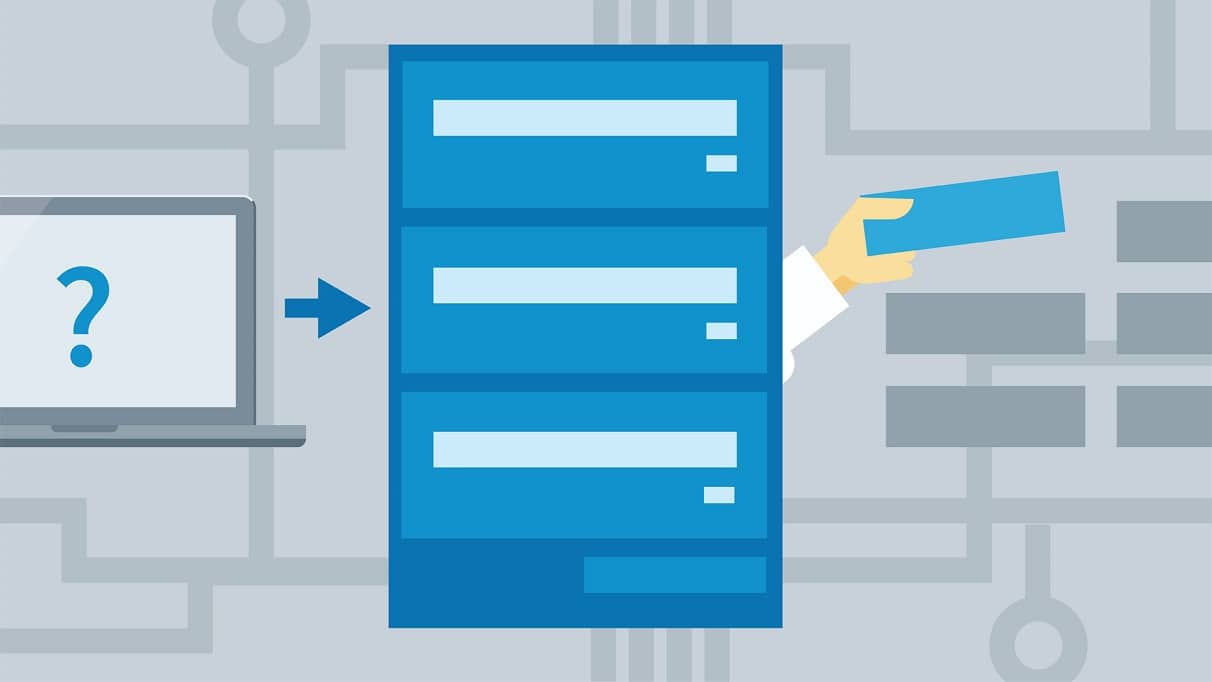
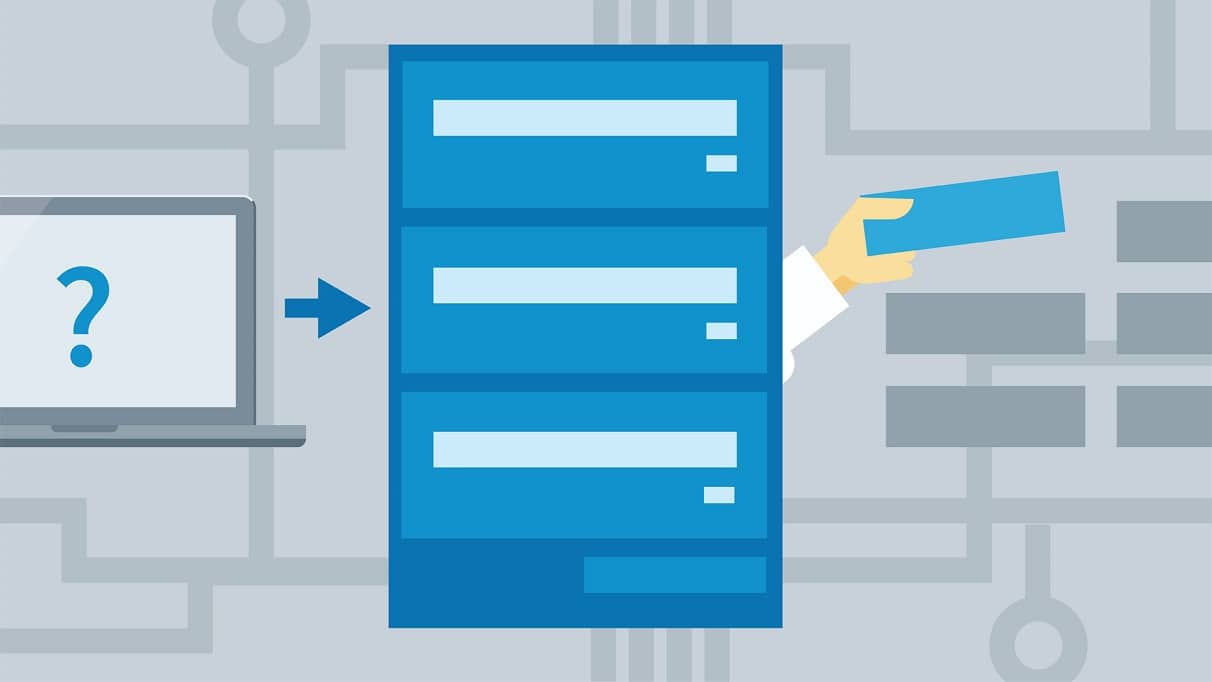
۹-اجرا نمودن کوئری ها در نرم افزار SQL Server Management Studio
اکنون در مورد نحوه اجرای کوئری ها در نرم افزار SSMS از طریق کلید های میانبر بحث خواهیم نمود. در صورتی که مایلید تا تمامی کدهای موجود را بدون اجرا نمودن آن ها در پنجره کوئری، Parseکنید،می توانید از کلید های CTRL + F5 استفاده نمایید و در همچنین میتوانید با انتخاب بخش خاصی از کدهای مورد نظر با فشردن کلید های CTRL + F5 عملیات Parsing را بر روی آن ها انجام دهید. در مواقعی که قصد دارید تا تمامی کدهای خود را در محیط Query Window فعلی اجرا نمایید، میتوانید به راحتی با فشردن کلید F5 این کار را انجام دهید.پس از اجرای کامل کدها، نتیجه در قالب پنچره ای (Result Pane) در پایین نرم افزار SSMS نمایش داده می شود. با فشردن کلید های CTRL + R میتوانید پنجره نمایش دهنده نتیجه کوئری های خود را به حالت فعال در آورید. این پنجره از دو سربرگ Result که نمایش دهنده نتیجه عملیات انجام شده و سربرگ Message که نمایش دهنده پیغام ایجاد شده در حین اجرا (مانند تعداد رکوردها و …) می باشد، تشکیل شده است.
نتایج به دست آمده به صورت پیش فرض در قالب Grid نمایش داده می شود، اما شما میتوانید حالت نمایش آن را به حالت متنی تغییر داده و یا نتیجه را به طور مستقیم به یک فایل ارسال نمایید.برای تغییر حالت نمایش نتیجه کوئری ها می توانید از ترکیب کلید های CTRL + T قبل از اجرای کوئری ها استفاده نمایید. با اینکار نتیجه همانند به نمایش درخواهد آمد.برای ارسال نتیجه اجرای کوئری ها به یک فایل خاص، می توانید از ترکیب کلید های CTRL + Shift + F قبل از اجرای کوئری ها استفاده نمایید. در صورتیکه مایلید تمامی تنظیمات نمایشی نتیجه را به حالت اولیه بازگردانید نیز از ترکیب کلید های CTRL + D قبل از اجرای کوئری ها استفاده کنید تا نتیجه نهایی را مجددا در قالب Grid مشاهده نمایید.
۱۰-مشاهده برنامه های اجرای کوئری ها (Query Execution Plans) در ssms
اگرقصد دارید تا در حین اجرای عملیات آنالیز کوئری ها (Query Analysis)، برنامه (Plan) کوئری ها خود را قبل از اجرای نهایی آن ها مشاهده نمایید، می توانید با فشردن میانبرهای CTRL+ L پنجره مربوط به نمایش برنامه باقی مانده برای اجرای کوئری ها را به نمایش درآورید.
در حالت های دیگر ممکن است نیاز به جزئیات بیشتری در مورد برنامه اجرای کوئری های خود داشته باشید و بخواهید نتیجه نهایی اجرای کوئری ها را برنامه اجرای آن ها مقایسه نمایید. برای استخراج این اطلاعات می توانید از ترکیب کلید های CTRL + M استفاده نمایید تا پنجره ای شامل برنامه اجرای کوئری ها (Actual execution Plan) به همراه نتیجه کوئری ها به نمایش درآید.
قابل ذکر است که با فشردن کلید های SHIFT + ALT + S میتوان اطلاعات فوق را همراه اطلاعات مربوط به Client Statistic به صورت یکجا مشاهده نمود.
در صورتیکه در هر زمان در حین اجرای کوئری ها تمایل به کنسل نمودن عملیات محاسبه و اجرا داشتید میتوانید کلید های ALT + BREAK را بفشارید.
۱۱-بخش عیب یابی نرم (Debugging) نرم افزار SQL Server Management Studio
در نرم افزار SSMS نیز همانند Visual Studio امکان عیب یابی کدهای نوشته شده، وجود دارد. برای شروع عملیات عیب یابی از خط اول کدها می توان از کلید های ALT + F5 استفاده نمود. برای قرار دادن یک Breakpoint در یک کوئری خاص برای انجام عملیات عیب یابی بر روی آن، کافیست تا اشاره گر موس خود را بر روی آن خط حرکت داده و کلید F9 را فشار دهید. برای حذف تمامی Breakpoint های موجود در کوئری های خود می توانید از ترکیب کلید های CTRL + Shift + F9 استفاده نمایید. Breakpoint ها توسط یک دایره کوچک قرمز رنگ در کنار هر خط نمایش داده می شوند.
برای مدیریت تمامی Breakpoint ها به صورت مرکزی می توانید از پنجره Breakpoint که بسیار شبیه به پنجره مدیریت Bookmark ها می باشد، استفاده نمایید. برای مشاهده این پنجره کلید های ترکیبی CTRL + ALT + B را بفشارید.
در حین اجرای عملیات عیب یابی می توانید با فشردن کلید F11 به ماژول فراخوانی شده حرکت کرده و یا با فشردن کلید F10 ماژول فراخوانی شده موجود را نادیده بگیرید. با استفاده از کلید F5 نیز می توانید نشانگر خود را به Breakpoint بعدی هدایت کنید.
در برخی از موارد نیز که درحال کار بر روی یک Script بسیار بلند هستید، ممکن است به دلیل ازدیاد کدها، خواندن تمامی آن ها برای شما قدری دشوار باشد، در این صورت می توانید با استفاده از کلید های Shift + Alt + Enter پنجره نمایش کوئری ها را به صورت تمام صفحه (Full screen) مشاهده نمایید.
برای مشاهده اطلاعات کمکی Meta در مورد هریک از المان های (Object) ذخیره شده در دیتابیس می توانید پس از انتخاب المان مورد نظر، کلید های ALT + F1 را بفشارید.
سلام
برای فرمت کردن کد ها در ادیتور چه کار باید کرد؟
Ctrl+ K + Ctrl+ D کار نمیکنه
سلام عزیز راه زیر رو تست کن
Tools > Options > Environment > Keyboard اگر روی “SQL Server 2000” ست شده بزار روی Standard.
بعدش از ctrl +k > ctrl + F استفاده کن