برنامه Performance Monitor چیست و آموزش راه اندازی آن


ممکن است برای شما پیش آمده باشد که تعداد کاربر زیادی روی سرور خود داشته باشید و منابع سرور شامل CPU, RAM, Network, Disk I/O و … در ساعات اوج کاری به نقطه اوج مصرف خود برسند. در صورتی که روند استفاده از منابع در سرور بصورت مداوم کنترل نشود، ممکن است در آینده اختلالاتی بر روی سرور به وجود بیاورد که جبران ناپذیر است. در این مقاله قصد داریم بگوییم برنامه Performance Monitor چیست و فعال نمودن آنرا در ویندوز به شما آموزش دهیم
برنامه Performance Monitor ( Perfmon ) چیست ؟
در تمامی ویندوز سرور ها برنامه ای بنام برنامه Performance Monitor یا برنامه Perfmon وجود دارد که به کمک آن میتوان روی منابع سخت افزاری و نرم افزاری نظارت داشت. به عنوان مثال می توان میزان RAM و یا CPU و یا DISK مصرفی را ردیابی و آنها را کنترل نمود. برنامه Performance Monitor جزئی از برنامه های ویندوز است. و می توان از آن در مانیتور کردن سرور نیز استفاده نمود.
آموزش راه اندازی برنامه Performance Monitor در ویندوز
این مقاله با استفاده از ویندوز سرور 2008R2 تهیه شده است و در صورتی که از نسخه دیگری از ویندوز سرور استفاده می کنید نگران نباشید، نحوه کارکرد و کاربرد برنامه Performance Monitor در نسخه های مختلف ویندوز سرور تقریبا مشابه یکدیگر هستند.اگر تمایل دارید بدانید windows server چیست به شما پیشنهاد می شود مقاله اختصاصی ما را مطالعه نمایید.
برای اجرای این نرم افزار در Start ویندوز کلمه Perfmon را جستجو کنید و برنامه Performance Monitor را باز کنید.
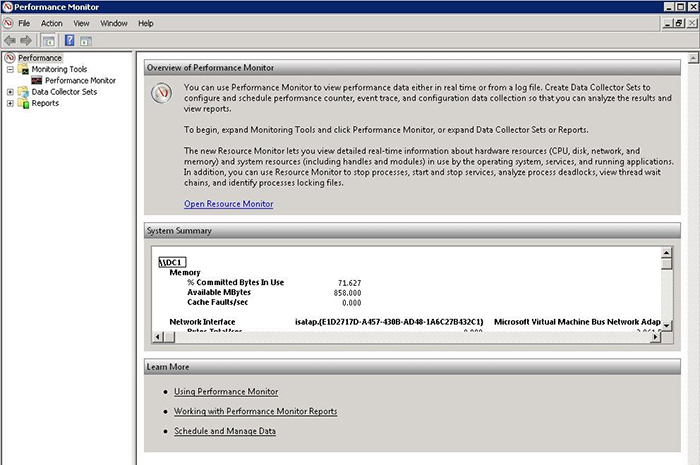
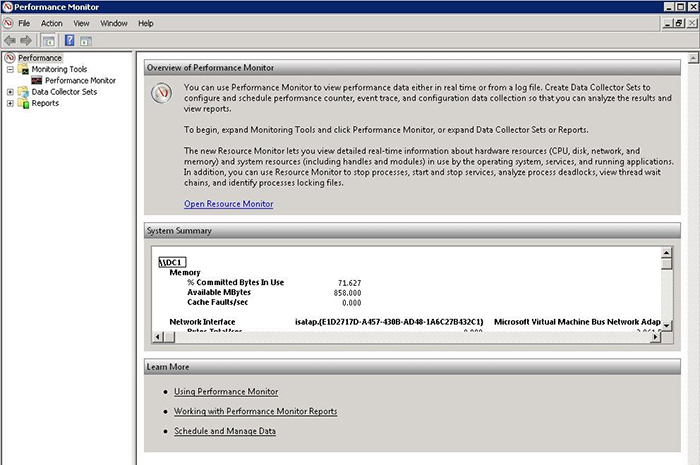
تنظیماتی که در این مقاله انجام شده است برای مانیتور کردن کلیه منابع سرور در طول ۲۴ ساعت شبانه روز در بازه زمانی هر یک دقیقه یک بار انجام شده است. شما می توانید بر اساس نیاز خود این زمان را بیشتر کنید مثلا هر ساعت یا هر ۱۰ دقیقه یک بار.
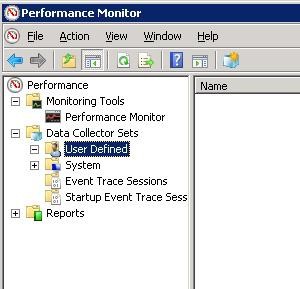
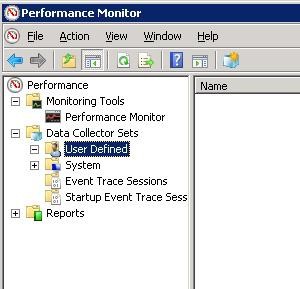
همانطور که در تصویر بالا مشاهده می کنید در قسمت Data Collector Sets هنوز هیچ رولی تعریف نشده است. حال روی User Defined کلیک نمایید و در قسمت سفید رنگ سمت راست کلیک راست نمایید و روی New کلیک کنید. اینجا مشاهده می کنید که هیچ Data Collector Sets تعریف نشده است. حال اقدام به ایجاد System Performance template می کنیم و تمامی مراحل را بصورت پیش فرض جلو می رویم.
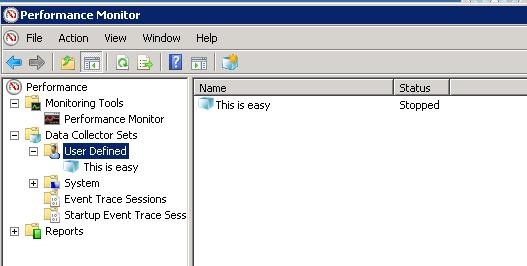
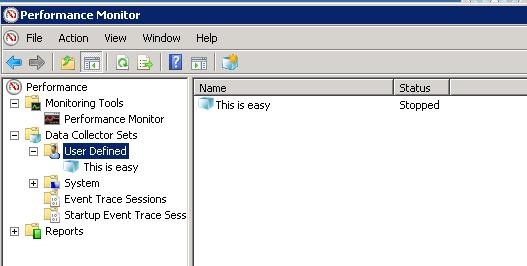
حال یک data collector با نام “This is easy” ایجاد کرده ایم. در این مرحله هنوز هیج وظیفه زمان بندی شده ای تعریف نکرده ایم پس این data collector ایجاد شده زمانی کار می کند که آن را بصورت دستی Start کنیم. حال بیایید مشخصات collector جدید ایجاد شده را بررسی کنیم. میخواهیم یک Schedule در تب Schedule تعریف کنیم که این collector از ساعت ۱۲:۰۰ بامداد تا ساعت ۲۳:۵۹ هر دقیقه یک بار در هر روز هفته اجرا شود.
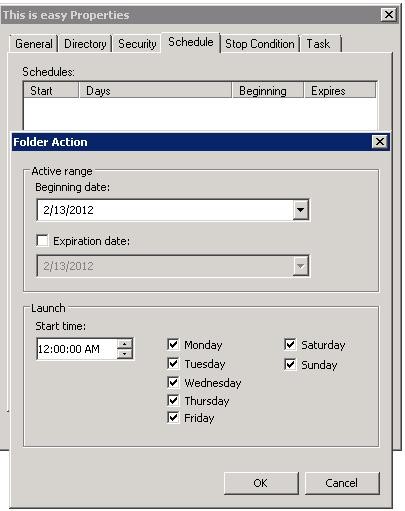
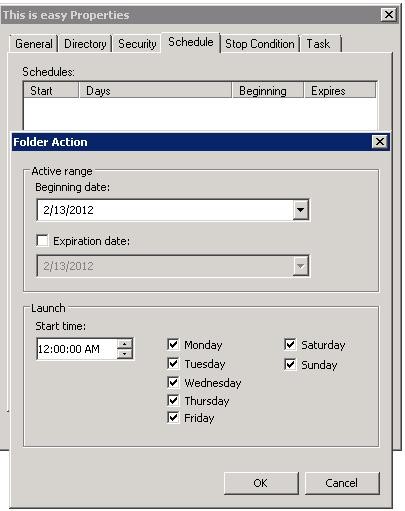
تا اینجا یک برنامه زمان بندی ایجاد کردیم که هر روز ساعت ۱۲ بامداد شروع می شود. توجه داشته باشید که هیچ تاریخ انقضایی برای برنامه زمان بندی شده مربوطه تعریف نکردیم، چون قصد نداریم این collector به این زودی ها دست از کار بکشد. حال وقت آن است که نگاهی به تب Stop Condition بیندازیم.
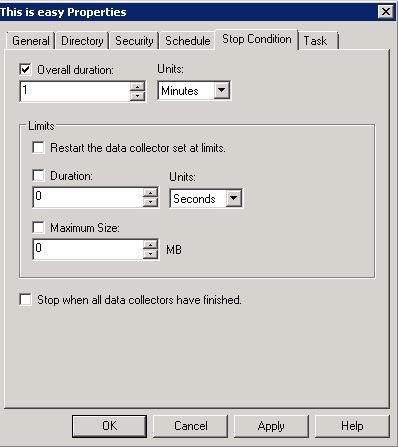
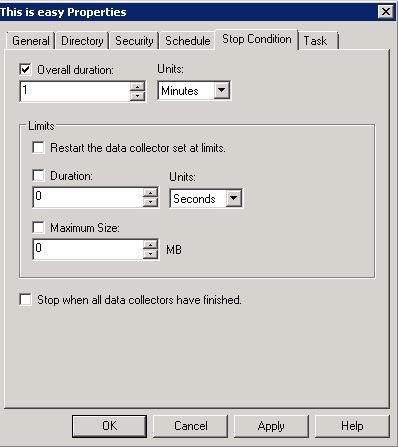
اینجا جاییست که باید به یک نکته مهم توجه داشته باشیم. گزارش ها زمانی تکمیل می شوند که collector set ما Stop شود. این به این معنی است که نمیتوانیم اجازه دهیم collector همواره و بصورت دائمی اجرا شود چون هرگز هیچ گزارشی دریافت نخواهیم کرد! به همین دلیل نیاز داریم که هر شب ساعت ۲۳:۵۹ متوقف شود و گزارش مورد نیازمان را از آن دریافت کنیم. گزارشی مانند گزارش زیر:
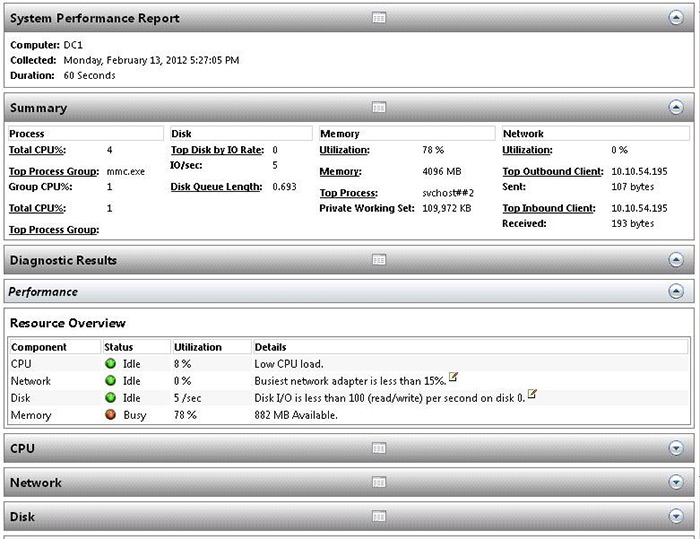
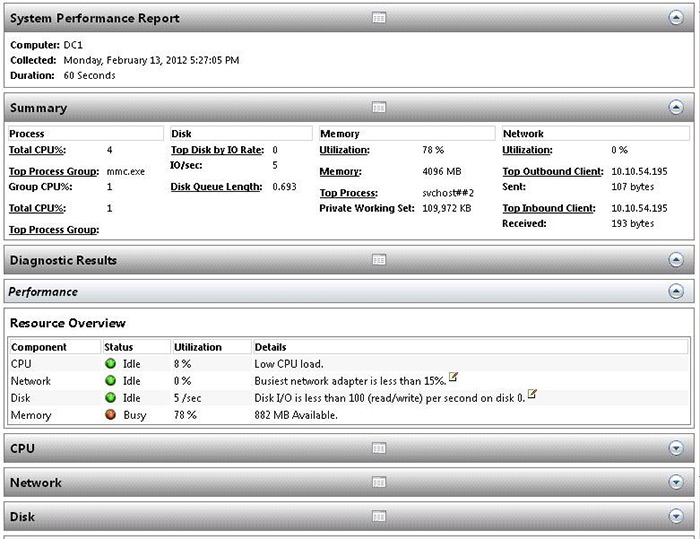
آیا تا اینجای کار موردی فراموش نشده است؟ اجازه دهید با دیدن تب Schedule در Windows Server 2003 موردی را بررسی کنیم:
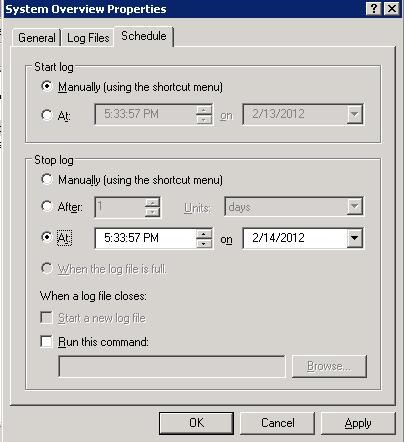
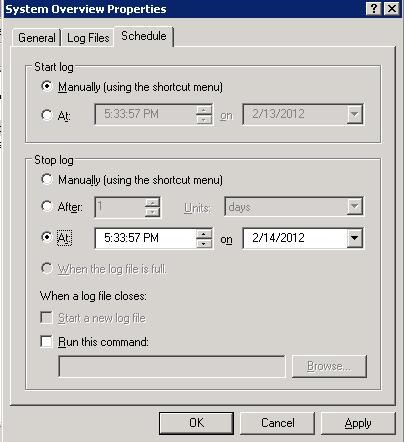
همانطور که می بینید در ویندوز سرور ۲۰۰۸ قسمت “Stop At” در اختیار نداریم، پس نمی توانیم یک زمان Stop برای collector خود تعریف کنیم. پس می توانیم برای Overall duration زمان ۱۴۳۹ دقیقه را تنظیم کنیم. به این معنی که پس از گذشت ۲۳ ساعت و ۵۹ دقیقه این Schedule متوقف شود! مانند تصویر زیر:
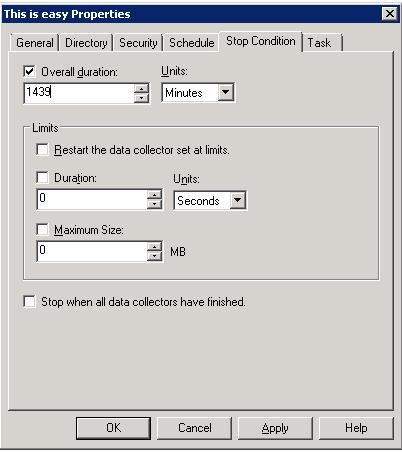
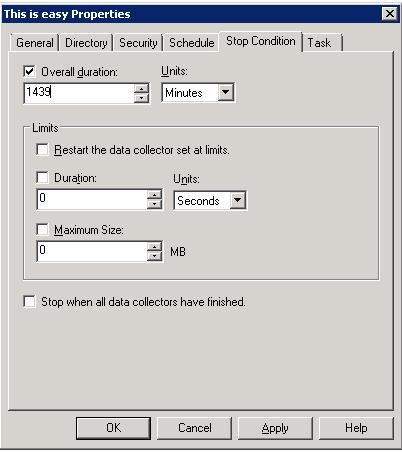
این سناریو در نهایت منجر به این می شود که Task مورد نظر ما از ساعت ۱۲ بامداد تا ساعت ۲۳:۵۹ هر یک دقیقه یک بار به تعداد ۱۴۳۹ بار منابع سرور ما را چک کند و در نهایت یک گزارش میانگین مصرف در بازه زمانی ۲۴ ساعت اخیر از آن دریافت کنیم.
بعد از انجام تمامی مراحل بالا هر بار می توانیم گزارش دریافتی را در مسیر C:\PerfLogs\admin\this is easy\… مشاهده کنیم. توجه داشته باشید که فولدر This is easy بسته به نام Collector شما متغیر می باشد.
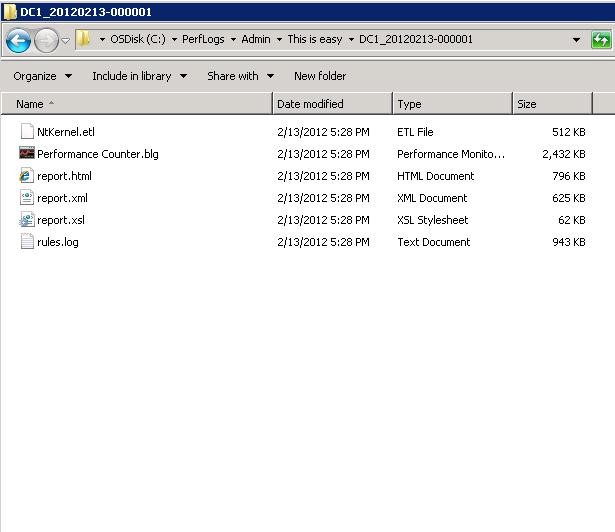
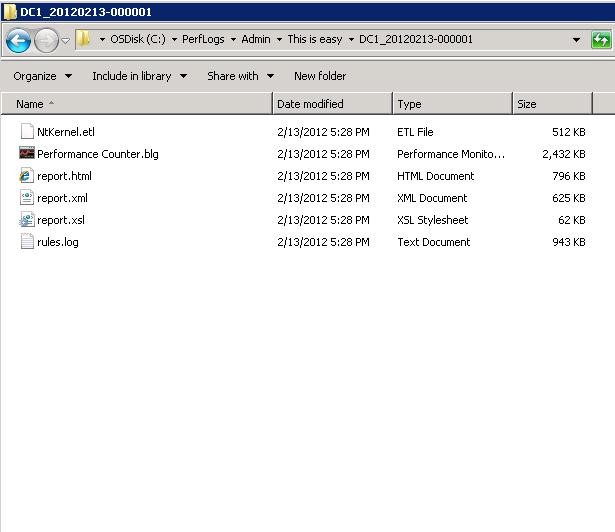
بعد از اتمام تمامی مراحل بالا به این نکته توجه داشته باشید که PerfLog ها بصورت پیش فرض فقط یک روز روی سرور باقی می مانند و بعد از یک روز به صورت اتوماتیک پاک می شوند. برای افزودن این مدت زمان به تب Action در Data Manager بر می گردیم.
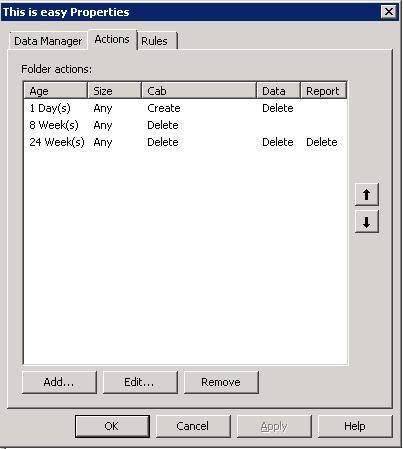
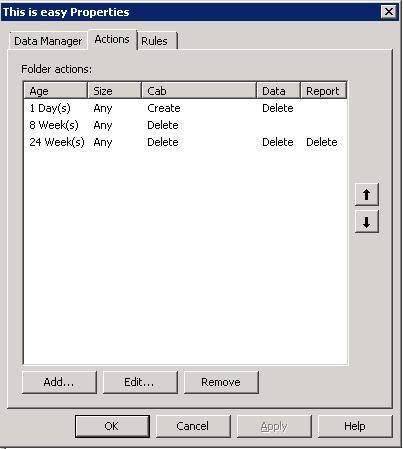
اگر نگاهی به تنظیمات موجود در این قسمت بیندازیم متوجه خواهیم شد که یک action در بالاترین قسمت وجود دارد که می گوید بدون توجه به حجم فایل های تولید شده بعد از یک روز کل فایل ها را پاک کن و یک فایل CAB ایجاد کن و جای آنها قرار بده! طبق Schedule که تعریف کردیم data collector ما ۲۴ ساعت کار می کند و بعد Stop می شود در واقع یک روز از شروع Collector ما گذشته است. پس همان موقع اقدام به حذف PerfLog تهیه شده و ایجاد یک فایل CAB می کند که تمام تلاش ما را از بین برده است. این اتفاق قبل از این می افتد که tracerpt.exe اقدام به پردازش فایل های ETL و BLG که محتوای گزارش را در اختیار دارند بکند و فایل نهایی گزارش را تولید کند. برای برطرف کردن این مشکل می توانید زمان یک روز برای حذف را به دو روز تغییر دهید که گزارش آماده شود و قابل استفاده باشد.
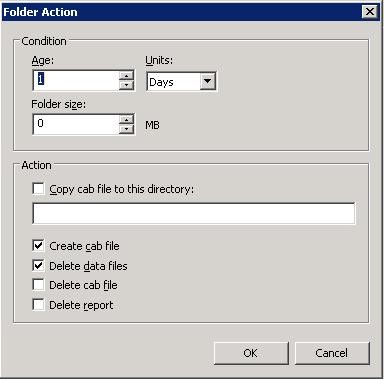
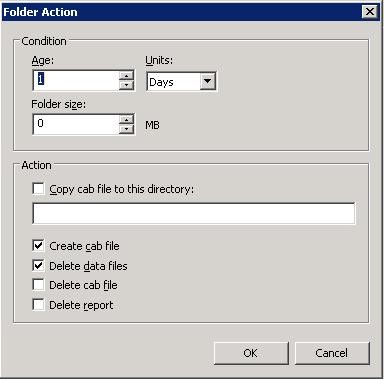
دیگر موردی باقی نمانده است. حال می توانید با اطمینان از گزارشات دریافتی توسط PerfLog استفاده کرده و پایداری سرور خود را بهبود بخشید.