آموزش تست پینگ در ویندوز، مودم و گوشی
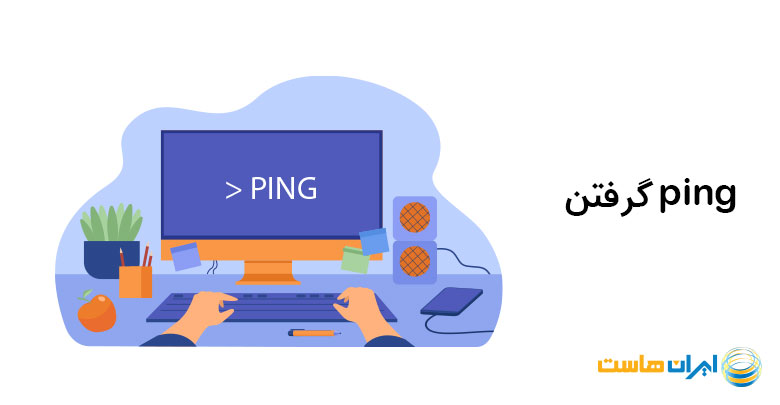
اگر میخواهید مطمئن شوید که سیستم شما به اینترنت متصل است یا خیر؟ یا لازم است کیفیت این اتصال را بررسی کنید، باید نحوه پینگ گرفتن را بلد باشید. تست پینگ در CMD این امکان را به شما میدهد که ببیند آیا دلیل اینکه به اینترنت متصل نمیشوید این است که تنظیمات شبکه در سیستم، خانه یا محل کار شما ایراد دارد؟
یا مشکل چیزی فراتر از اینها بوده و آن را باید در ارائه دهنده خدمات اینترنت، شبکه میزبان یا یک وب سایت خاص جستجو کنید. این مطلب به شما میآموزد که تست پینگ چیست و برای گرفتن Ping چه کارهایی باید انجام دهید؟ همچنین بررسی نتایج و تحلیل آنها را نیز فرا خواهید گرفت.
پینگ چیست؟
دستور اندازهگیری تأخیر اتصال بین دو دستگاه در هر شبکه را پینگ می گویند. در ادامه این مقاله از ایران هاست ( ارائه دهندهی سرویس خرید vps ایران ) نحوه بررسی این سرعت را توضیح می دهیم.
تست پینگ در CMD چیست؟
گرفتن پینگ به منظور بررسی میزان تأخیر و کیفیت اتصال سیستم شما به اینترنت انجام میشود. مهم است وقتی میخواهید ویدئو چت داشته باشید، در سایتهای خاصی وب گردی کنید یا به صورت آنلاین فیلم ببینید یا بازی کنید، سرعت اینترنت شما بالا باشد.
در زمان گرفتن ping سیستم شما یک بسته بسیار کوچکی از دادهها را به هاست، دامنه وب یا دستگاه دیگری در شبکه شما ارسال میکند. سپس به شما نشان میدهد که این بسته در چند میلی ثانیه پاسخ پینگ شما را دریافت کرده است. چیزی که ما همیشه انتظار داریم این است که زمان پاسخگویی پینگ تا حد امکان کم باشد.
نحوه گرفتن پینگ در ویندوز ۱۰
با توجه به این که ویندوز ۱۰ در حال حاضر آخرین ورژن ویندوزی است که توسط کاربران مورد استفاده قرار میگیرد، ما نیز در این مطلب نحوه پینگ گرفتن در ویندوز ۱۰ را به شما نشان خواهیم داد.
برای انجام تست پینگ در ویندوز ۱۰ مراحل زیر را دنبال کنید:
۱- نوار جستجوی ویندوز را باز کنید. برای این کار باید روی علامت ذره بین در تسک بار کلیک کنید.
۲- در قسمت Type serach here کلمه CMD را تایپ کنید و در قسمت بالای نوار جستجو روی آیکن آن کلیک کنید.
۳- برای اجرای دستور پینگ در مقابل علامت چشمک زن یا کرسر، تایپ کنید PING سپس یک اسپیس بزنید.
۴- حالا آدرس IP یا نام دامنه مورد نظر را تایپ کنید. این نحوه Ping گرفتن ip خاص است. به طور مثال باید تایپ کنید:
ping 192.168.1.1
۵- در نهایت دکمه اینتر را بزنید و منتظر نمایش داده شدن نتایج بمانید.
برای آشنایی بیشتر با cmd مقاله دستورات cmd را بخوانید.
۶- در صورتی که میخواهید امکان و سرعت دسترسی به یک سایت خاص را مورد بررسی قرار دهید، باید نام دامنه آن را تایپ کنید. تصویر زیر نحوه پینگ گرفتن یک سایت را نشان می دهد.
نحوه خواندن نتایج تست پینگ
وقتی دستور پینگ گرفتن را اجرا میکنید نتایج چهار تست مختلف پینگ را مشاهده خواهید کرد. هر کدام از این تستها زمان پینگ را بر حسب میلی ثانیه و تعداد بستههای ارسالی یا گم شده اعلام میکند. همچنین پاسخگویی پینگ را با حداقل، متوسط و حداکثر زمان مشاهده خواهید کرد.
اگر نتیجه تست پینگ اینترنت شما نشان دهد که بستهها گم شدهاند یا یکی از پاسخهای پینگ خیلی بیشتر از بقیه طول میکشد، یعنی احتمالاً در اتصال شما به اینترنت مشکلی وجود دارد.
این نکته را فراموش نکنید که اگر برای بررسی اتصال اینترنت خود تست پینگ انجام میدهید، میتوانید با وارد کردن این کد پینگ:
Ping 8.8.8.8
سرورهای DNS گوگل را پینگ کنید. این تست ping اینترنت به شما میگوید که آیا مشکلی در اتصال اینترنت شما وجود دارد یا مشکل فقط در اتصال به یک سایت خاص است.
برای مشاهده مداوم نتایج تست پینگ میتوانید به دستور خود یک -t اضافه کنید. به طور مثال بنویسید:
Ping 8.8.8.8 -t
به این ترتیب متوجه خواهید شد که آیا اتصال شما به سرورهای DNS Google همیشه قطع میشود یا خیر؟ برای قطع کردن این دستور نیز کافی است هم زمان کلیدهای Control + C را روی صفحه کلید خود فشار دهید تا دستور ping متوقف شود.
پیشنهاد می شود مقاله دی ان اس چیست را بخوانید.
پیامهای خطای رایج پینگ
ممکن است گرفتن Ping منجر به نمایش داده شدن یکسری خطا برای شما شود. رایجترین این خطاها شامل موارد زیر میشود:
۱- Request timed out یا زمان درخواست تمام شده است
نمایش این خطا به این معنی است که آزمایش پینگ بیش از حد پیش فرض ۴۰۰۰ میلی ثانیه (۴ ثانیه) طول کشیده است. این خطا زمانی رخ میدهد که در شبکه ازدحام زیادی وجود داشته باشد، برای ورودی ترافیک خاصی فایروال تنظیم شده باشد یا کابلها و پورتها معیوب باشند.
۲- Unknown host یا میزبان ناشناخته
وقتی نام میزبان درخواستی شما شناسایی نشود، با این پیغام خطا مواجه خواهید شد. برای رفع این مشکل باید بررسی کنید که آیا نام درخواستی را درست وارد کردهاید یا خیر؟ همچنین صحت عملکرد روتر خود را نیز باید بررسی کنید.
۳- TTL expired in transit انتقال TTL منقضی شده است
شما بعد از گرفتن ping یکسری TTL میبینید. اینها به تعداد Hop هایی اشاره دارد که بسته شما قبل از دور انداختن مجاز است انجام دهد. بنابراین این پیام خطا به این معنی است که بسته شما از حداکثر تعداد پرش های مجاز فراتر رفته است.
۴- General failure یا شکست عمومی
نمایش داده شدن این خطا یعنی سیستم شما تنظیمات TCP/IP مناسبی ندارد یا ممکن است مشکل در آداپتور یا درایورهای شبکه محلی (LAN) شما مانند روتر یا WiFi شما باشد.
۵- <destination> is unreachable مقصد غیرقابل دسترسی است
معنی این پیغام خطا این است که هیچ مسیری به مقصد مورد نظر شما وجود ندارد. اگر پیام
<destination>: Destination Host Unreachable» ظاهر شود به این معنی است که مشکل مسیریابی در روتر راه دور وجود داشته است، نه در خود <destination>.
دیدن هرکدام از پیغامهای بالا به این معنی است که باید مسیر مشکل را در شبکه ردیابی کنید. البته یکی از روشهای تست این خطاها این است که دستور پینگ را با دستگاههای دیگری نیز تست کنید. به این ترتیب مطمئن میشوید که آیا مشکل واقعا از دستگاه شماست یا در مسیریابی و اتصال شما به اینترنت اشکالی وجود دارد.
گرفتن پینگ مودم
برای گرفتن ping مودم میتوانید از خط فرمان کمک بگیرید. بسته به این که چه سیستم عاملی روی سیستم شما نصب است، شیوه این کار متفاوت خواهد بود. اگر سیستم عامل شما ویندوز است:
– کلید windows +R را نگه دارید تا پنجره run ظاهر شود.
– در پنجره باز شده IP ثابت مودم خود را وارد کنید و کلید enter را بزنید.
نحوه پینگ گرفتن با گوشی
برای گرفتن پینگ با گوشی سادهترین راه نصب کردن اپلیکیشنی است که امکان این کار را به شما میدهد. Ping tools یکی از بهترین اپلیکیشنهایی است که میتوان برای گرفتن پینگ با گوشی از آن استفاده کرد. البته میتوانید در play store نرم افزارهای دیگری نیز برای این منظور پیدا کنید.
شیوه کارکردن با ping tools به صورت زیر است:
– ابتدا نرمافزار را روی گوشی موبایل خود دانلود و نصب کنید.
– از منوی سمت چپ گزینه ping را انتخاب کنید.
– در پنجرهای که باز میشود آدرس سایتی که میخواهید ping کنید را بدون www اما با پسوند سایت وارد کنید.
– منتظر بمانید که نتیجه پینگ با گوشی در اپلیکشن ظاهر شود.
بررسی حاصل از ping با گوشی
– Sequence : این گزینه شماره بسته ارسال شده را نمایش میدهد.
– Size : حجم بسته ارسال شده را نمایش میدهد.
– ttl : این همان پارامتر Time-to-live بسته است. این پارامتری است که به کمک آن میتوان تعداد روترها یا دستگاه های میان مبدأ و مقصد را متوجه شد.
– Time : این گزینه که واحد آن میلی ثانیه است نشان میدهد که زمان طی شده از لحظه ارسال بسته تا دریافت آن توسط مقصد چقدر طول کشیده است.
– Transmitted : عددی که تعداد بستههای فرستاده شده را نشان میدهد.
– Received تعداد بستههای دریافت شده را نشان میدهد.
– Packet Loss این گزینه درصد از دست رفتن بستههای فرستاده شده، میانگین، بیشترین و کمترین زمان دریافت بسته ها را نمایش میدهد.
این مطلب آموزش نحوه پینگ گرفتن را به شما آموخت. این که چطور تست ping اینترنت را بگیرید، پینگ گرفتن از سیستم، چطور مودم خود را با دستور ping تست کنید و در صورتی که لازم باشد با گوشی موبایل خود پینگ بگیرید چه مراحلی را باید طی کنید. آیا موضوعی در خصوص تست پینگ در cmd وجود دارد که نیاز به فراگیری آن داشته باشید و در این مطلب اشارهای به آن نشده باشد؟ آن را در بخش کامنت برای ما بنویسید.
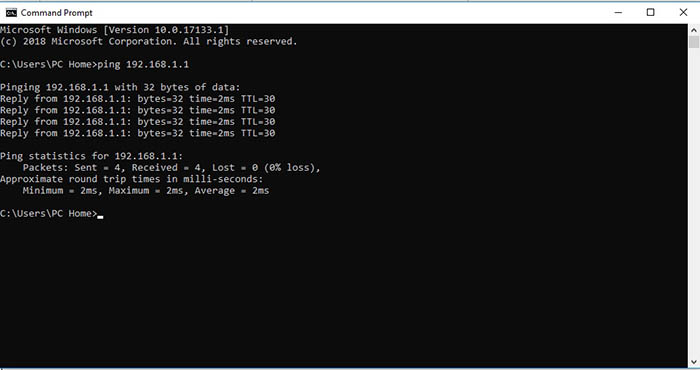
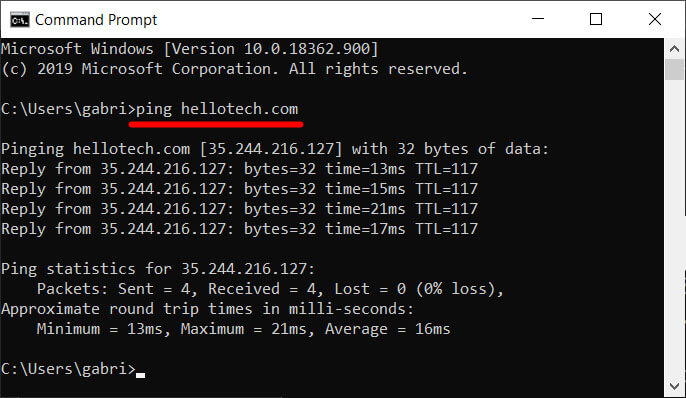
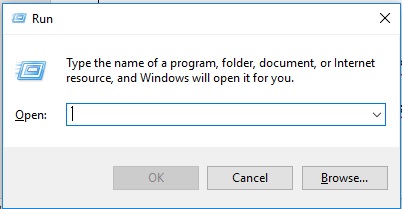
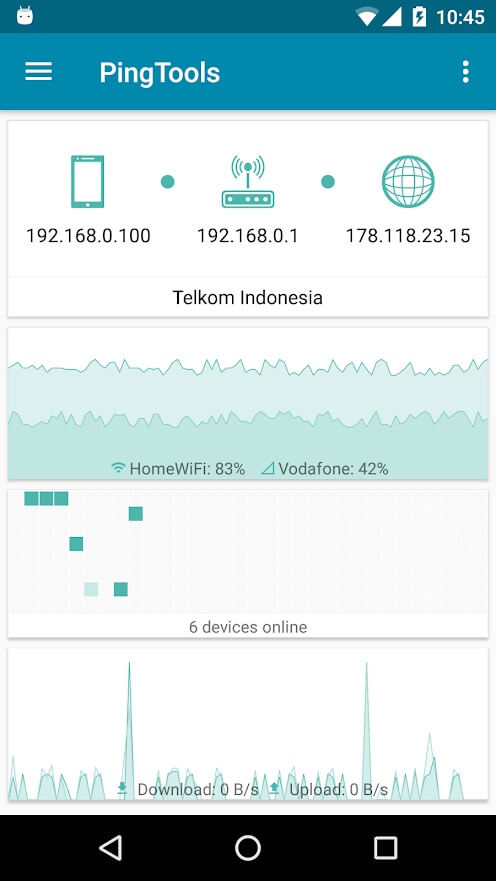
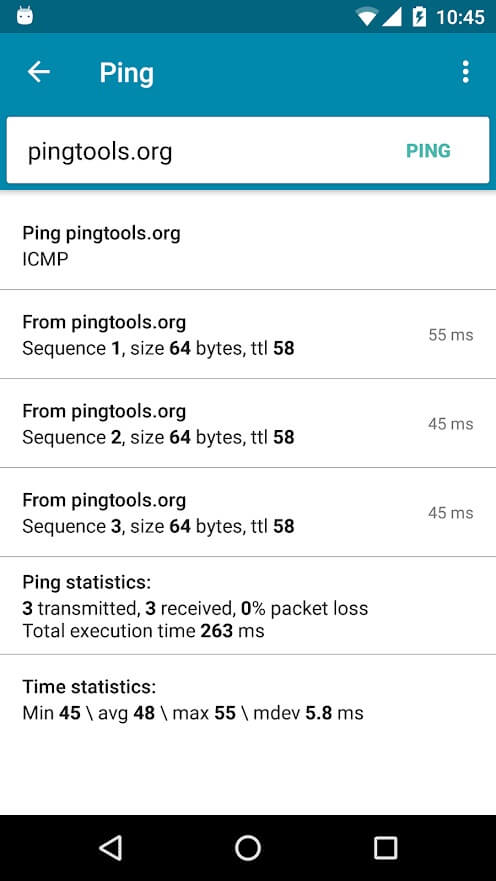

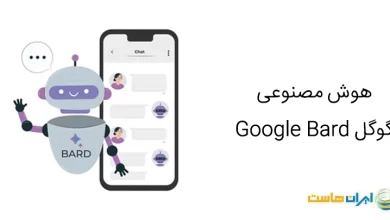

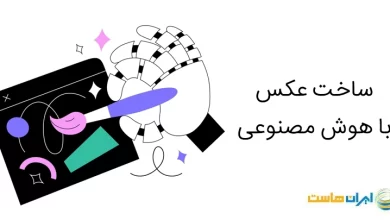
سلام. برای بازی های آنلاین، چطوری میتونم پینگ به کاهش بدم؟